外研AI智能学习平台操作指南
1.首次使用
登录系统
访问网址ai.fltrp.com,登录账号即可开始使用。
教师端
请联系您学校的系统管理员或运营人员,提供您的姓名、学校名称、班级名单。班级名单中需要包含:班级名称、学生姓名、学号。信息确认无误后,运营人员会为您开通账号。
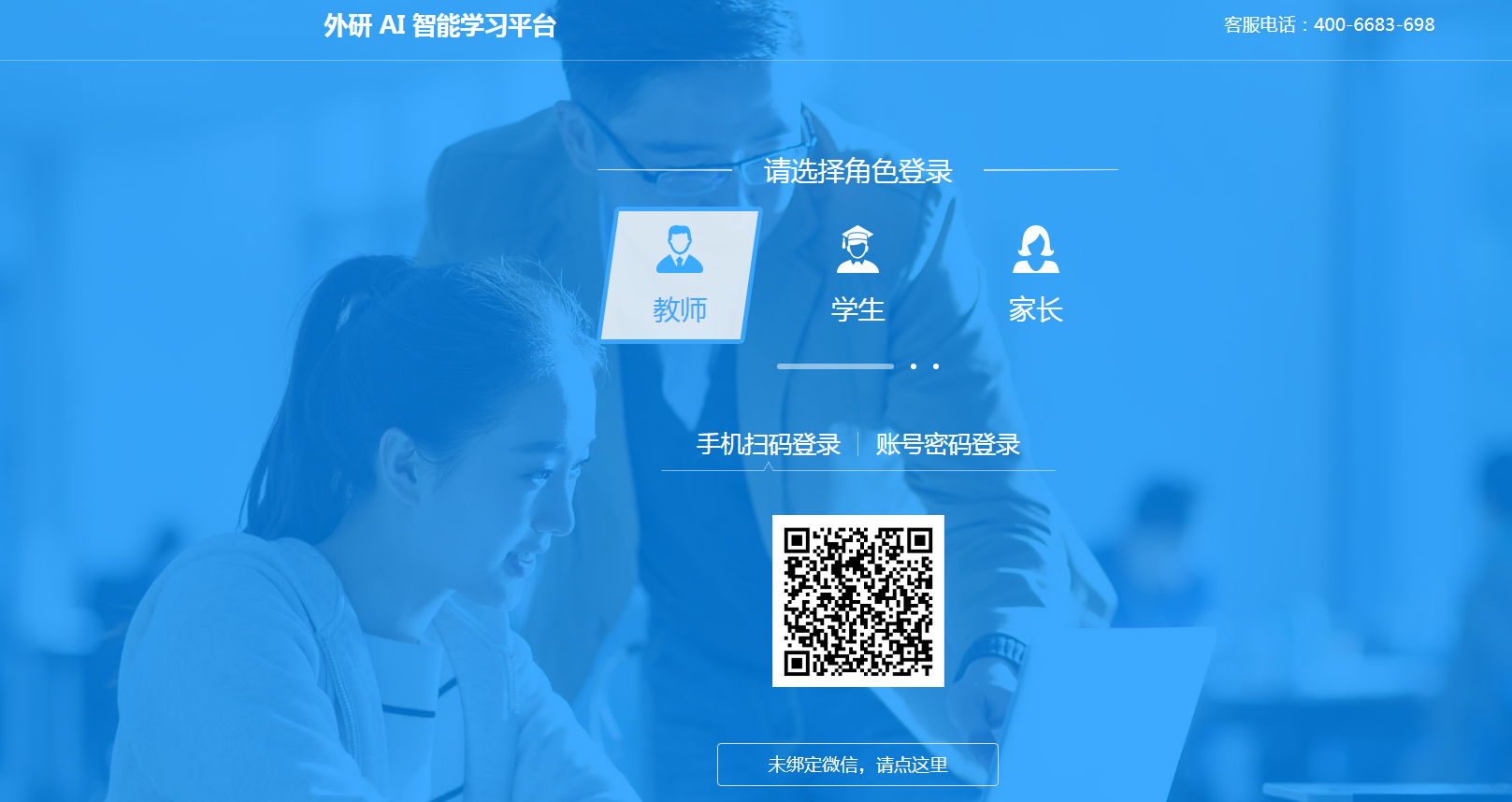
进入系统后,请在“班级管理”栏目中,检查您的班级。
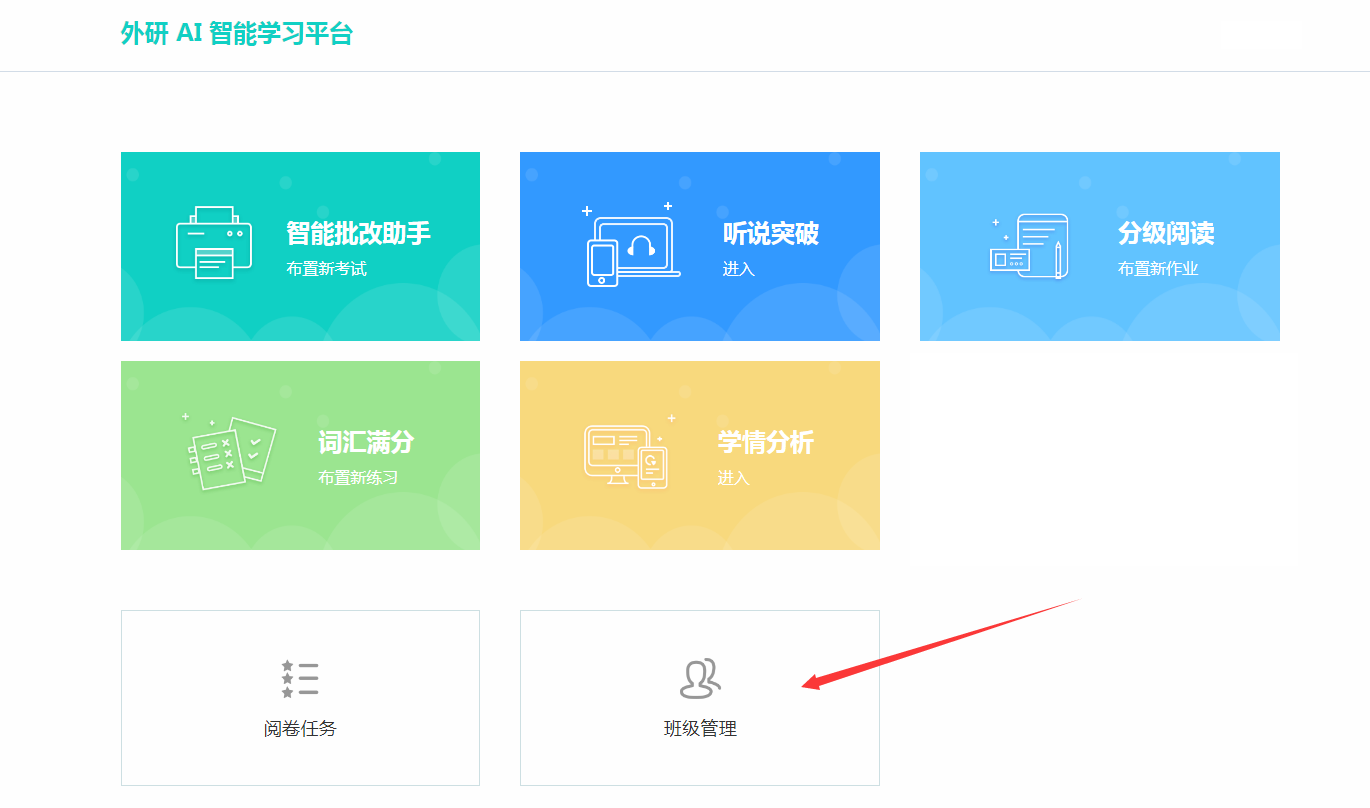
进入“班级管理”模块,点击“关联班级”按钮,如果没有发现班级或发现班级信息有误,请及时联系我们的运营人员,并提供班级名单。我们将为您导入系统,以便您开始正常使用。

学号说明
学号是系统内每个学生的重要信息,由一串数字组成。同一学校内,学号不能重复,建议尽量使用固定学号减少学号修改频次,最好一个学生从入校到毕业都对应唯一学号。
学生在答题卡上填涂学号后,系统才能通过识别填涂信息将答题卡匹配给相应的学生。
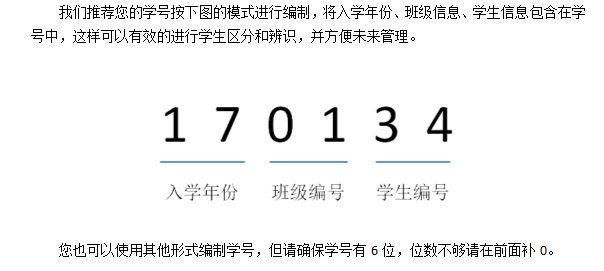
目前系统支持最多15位学号,但通常学号编制在6—10位为宜。如区域统考,出卷时答题卡上学号填涂区域固定,则需要确保所有试点学校的学号位数相同。如学校独立使用,则不作强制要求。
学生端
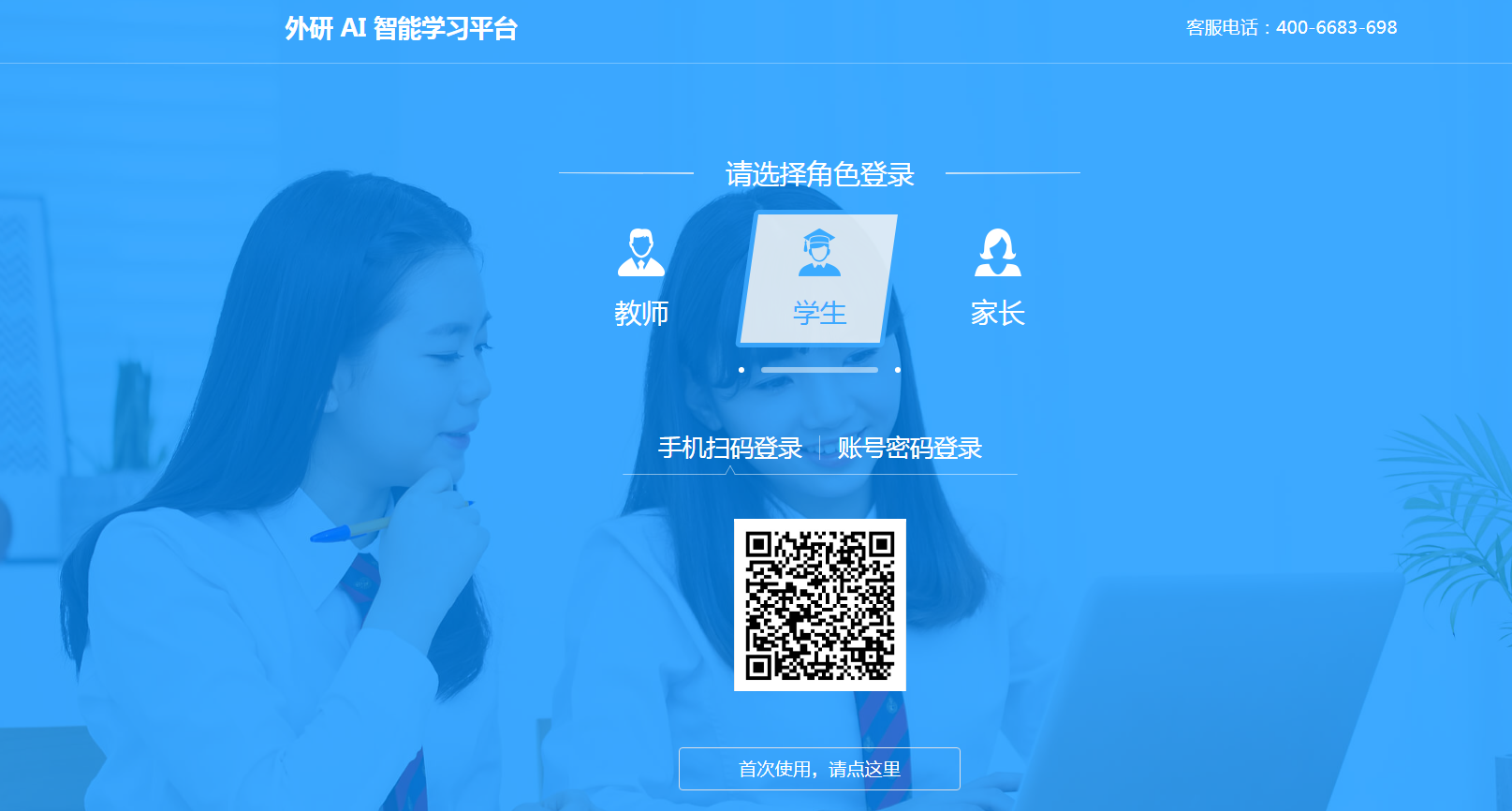
学生用户可以通过手机扫码、账号密码两种方式登录系统,如果是第一次使用的用户请点击“首次使用,请点这里”按钮,会有详尽的步骤供您使用,如图:
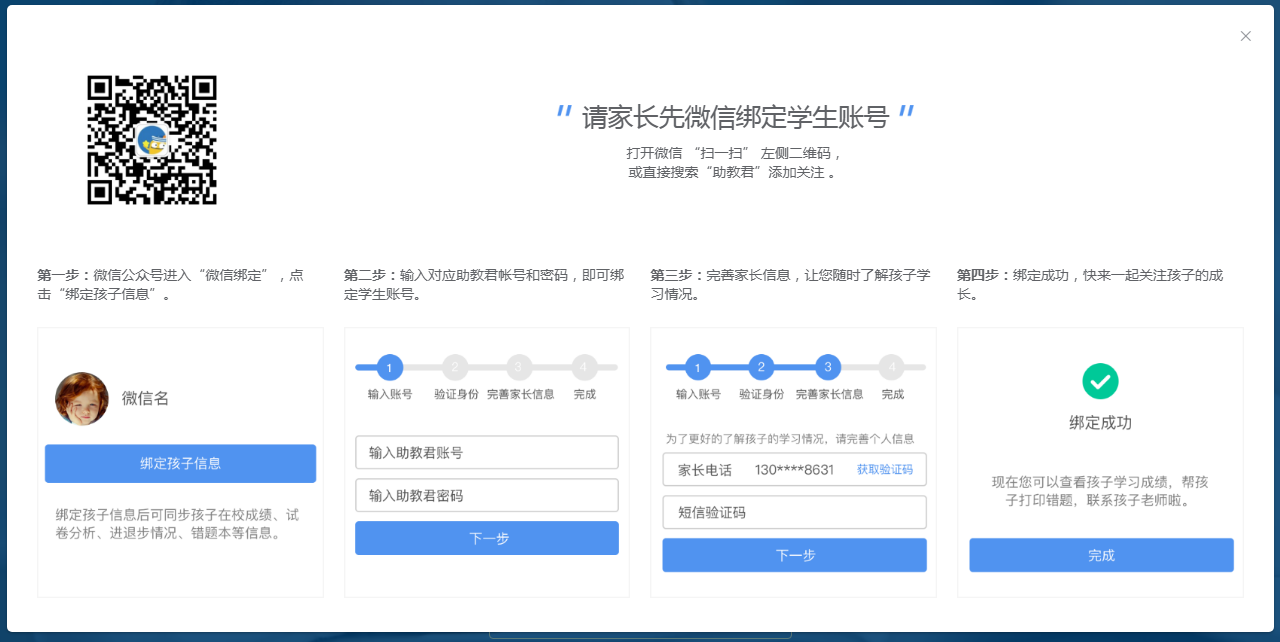
图中所需输入的账号会由我方提供给您。
家长端
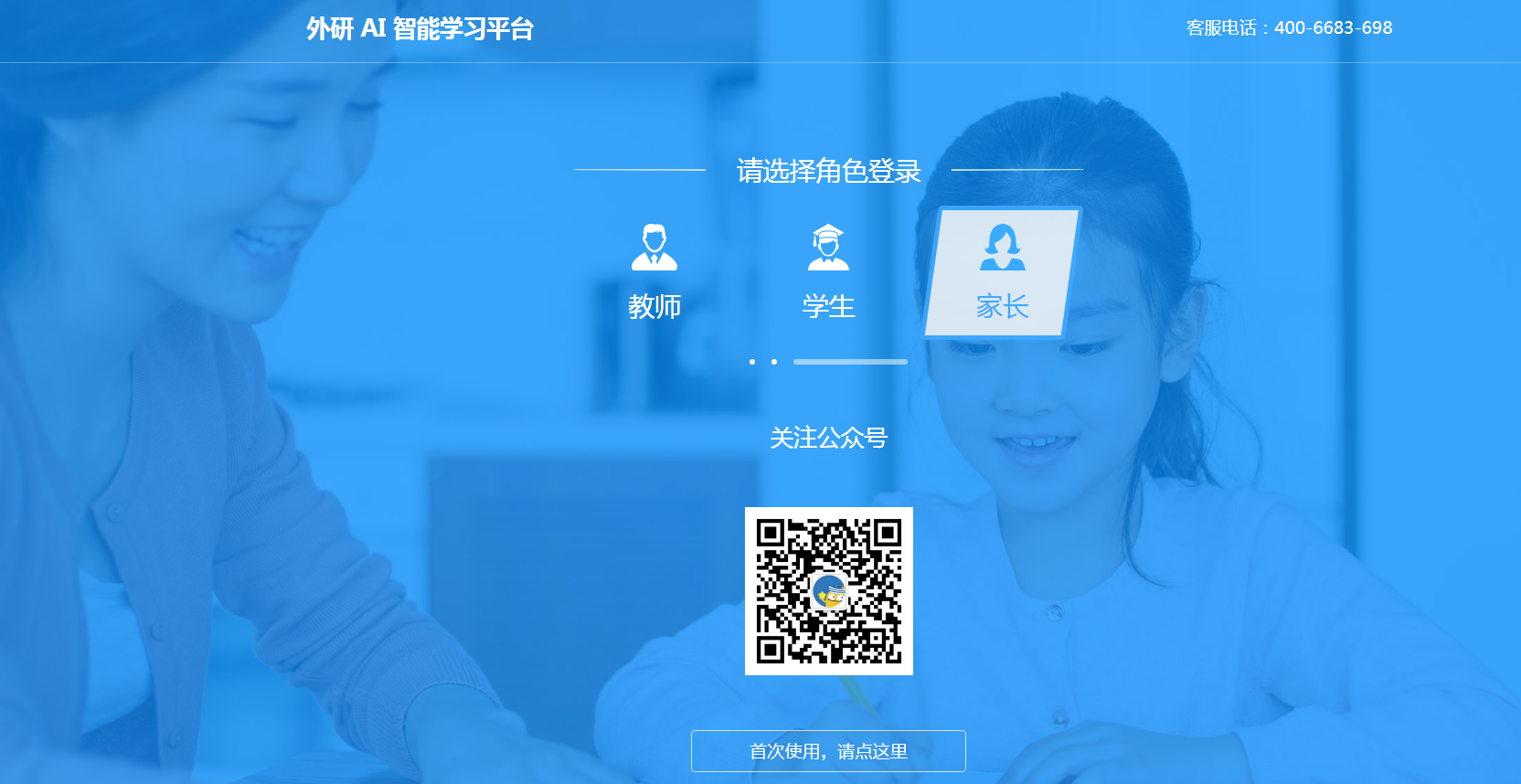
所有家长端的功能都在微信公众号中呈现,家长只需扫描图中二维码,并且完成绑定学生的流程之后就可以进入“助教君”使用产品了,如果您是第一次使用“助教君”,请您点击“首次使用,请点这里”按钮。
2.布置练习/作业
可布置练习/作业模块
分别可以布置考试/作业、布置阅读、布置词汇、布置听说。
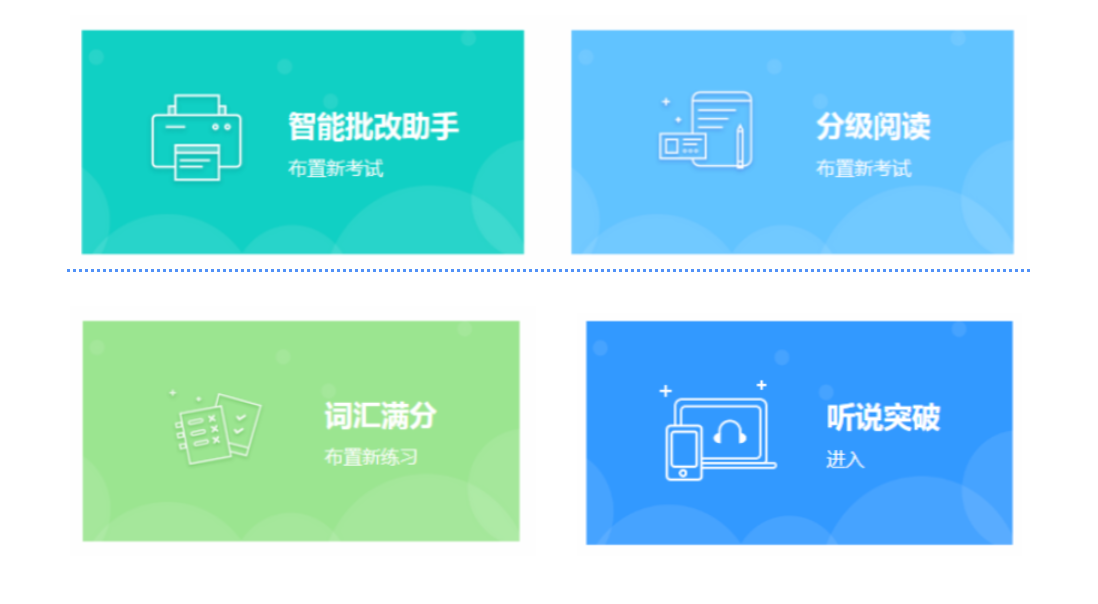
开始布置
1)布置考试/作业
点击“布置新作业”按钮,在弹层中选择您需要布置的作业类型,选择后点击“开始布置”即可。
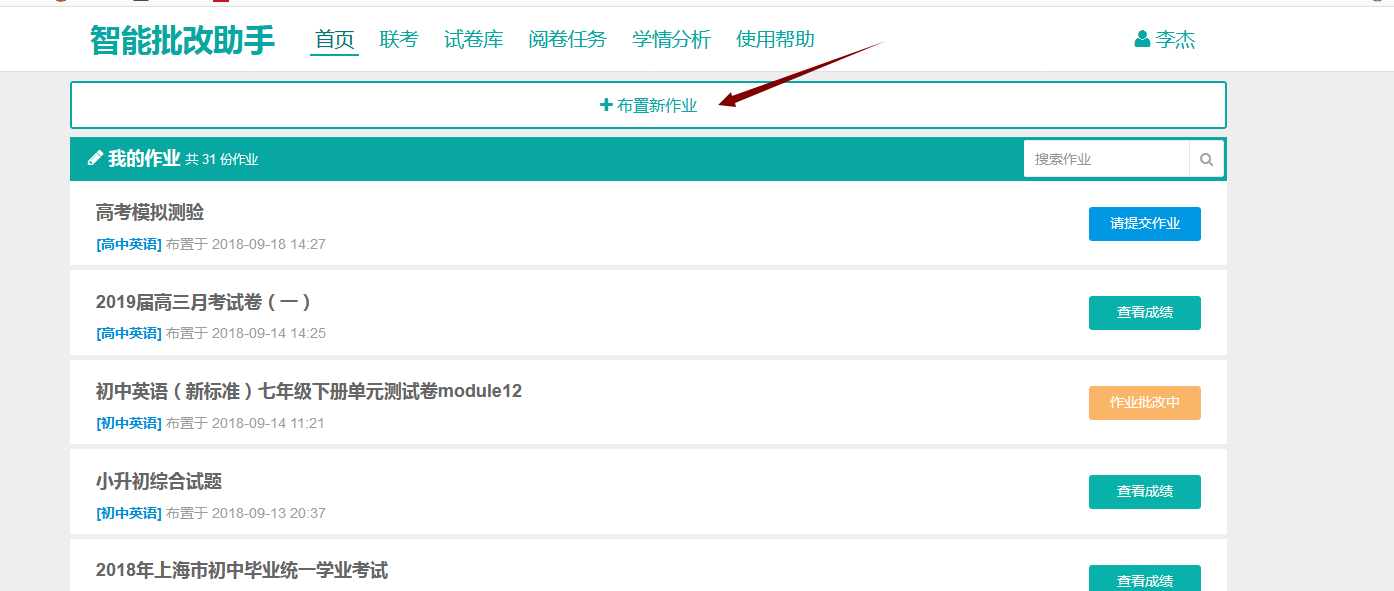

支持的考试/练习类型如下:
① 考试
-
与高考全国英语卷、中考卷等结构相同的练习卷。
-
包含听力、阅读理解、完形填空、单项选择、短文填空、短文改错、阅读表达、英汉互译、补全对话、书面表达等。
② 词汇专项
-
适用于课堂单词默写或听写训练。
-
需要老师手动录入题干、答案,并在线编辑答题卡。
③ 写作专项
-
适用于英语写作训练,需要录入写作的标题和内容。
2)布置阅读
①布置阅读作业
点击首页-“布置新作业”按钮,在分级阅读页面中选择您需要的布置的阅读内容,选择后点击“发布作业”即可。

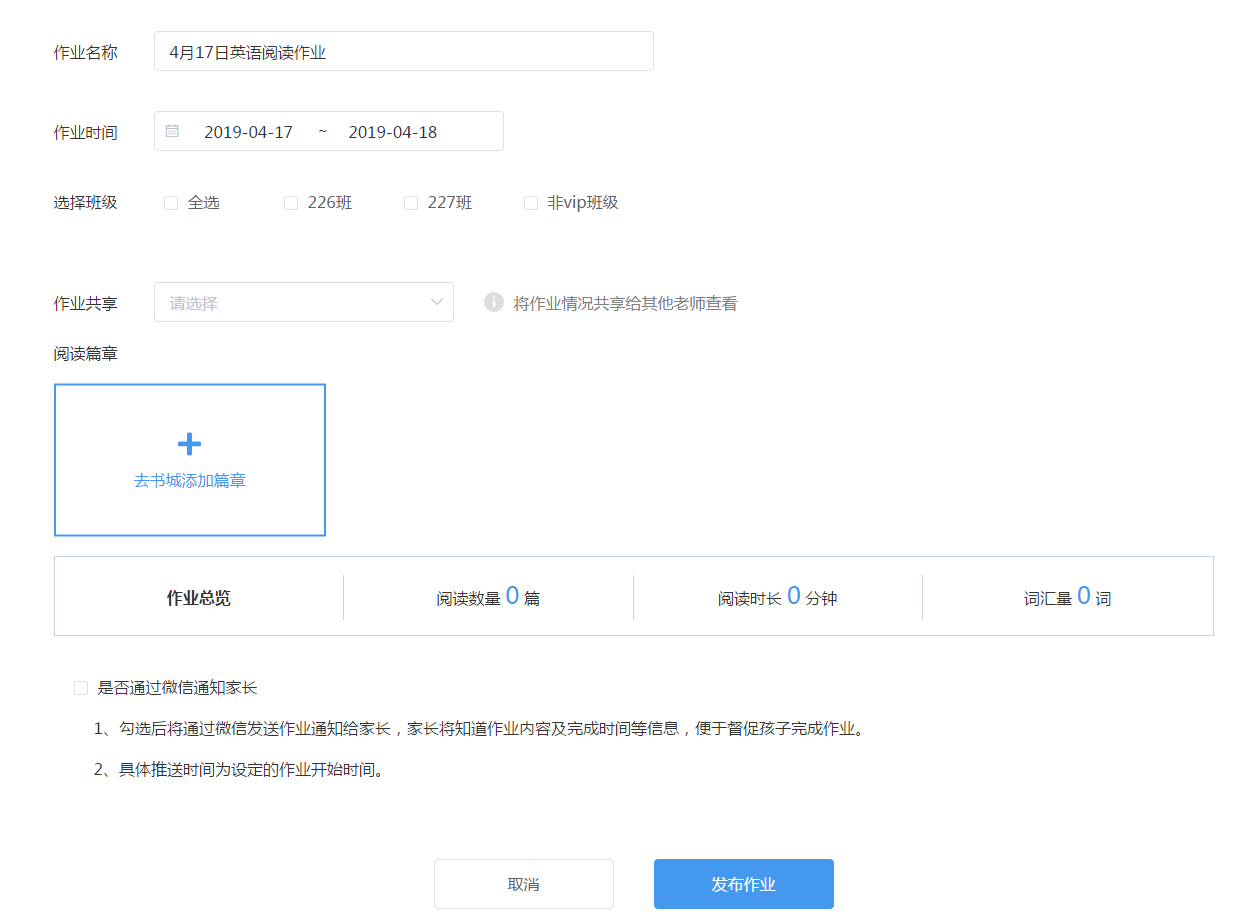
-
可设置作业名称
-
可设置作业时间
-
可选择相关班级
-
可选择是否进行作业共享
-
可添加阅读文章
-
可查看作业总览:通过阅读篇数、阅读时长、词汇量三个维度进行查看
-
可选择是否通过微信通知家长
②布置测评任务
点击“测评管理”-“布置测评任务”按钮,填写任务标题、班级、时间段等信息点击“发布作业”即可。

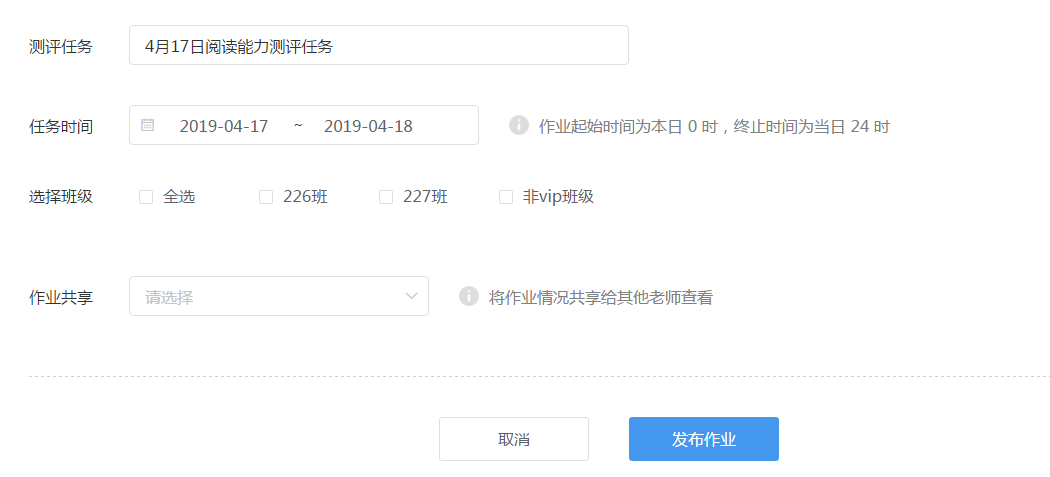
-
可设置测评任务名称
-
可设置测评任务时间
-
可设置相关时间
-
可选择是否进行作业共享
3)布置词汇
在词汇满分首页选择“词汇组卷”选项卡,在词汇组卷页面中有三种组卷方式(同步组卷、自由组卷、学情组卷)供您选择。
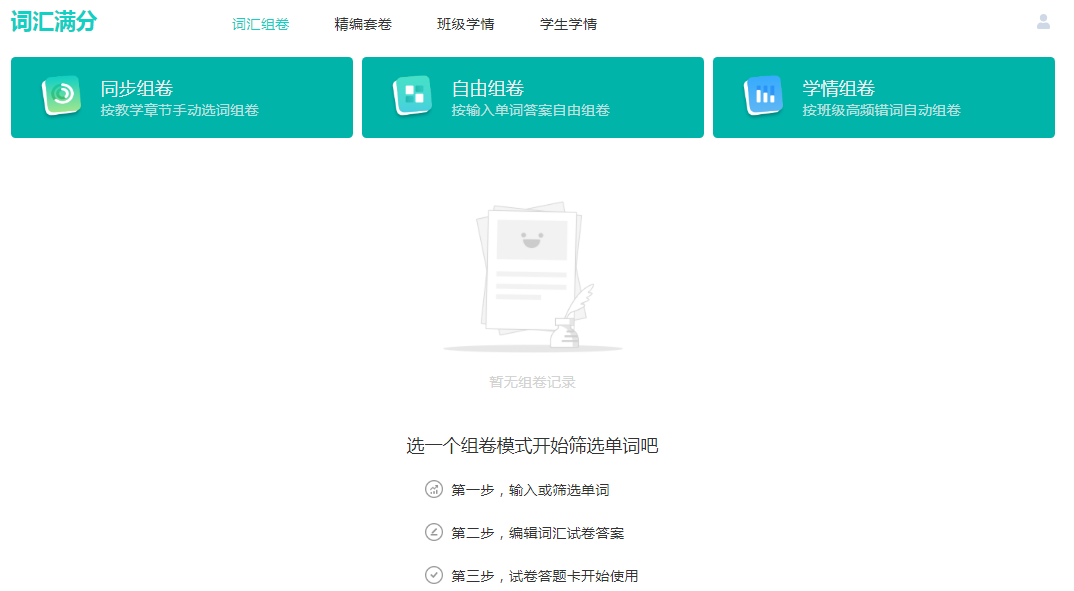
选择后进入组卷页面,您可以选择不同的条件进行单词组卷:
-
同步组卷:按教学章节手动选词组卷,可按学段、教材版本和教材册数组卷;
-
自由组卷:按输入单词答案自由组卷,可在搜索框中搜索需要的单词;
-
学情组卷:按班级高频错词自助组卷,按年级或班级、高频错词统计范围、正确率排序和单词数量;
-
精编套卷:词汇答题卡直接使用,选择教材版本及对应的精编套卷下载答题卡默写,可按学段、版本、教材以及已/未考条件筛选,也可按测试名称搜索。
选择完条件后,点击“下一步”按钮,进入试卷内容编辑界面,可以选择修改考试名称、选择单词音标、选择单词释义 、设置分组标题、设置每题分值、勾选严格区分大小写、一键乱序、编辑答案、删除单词以及插入分割线:
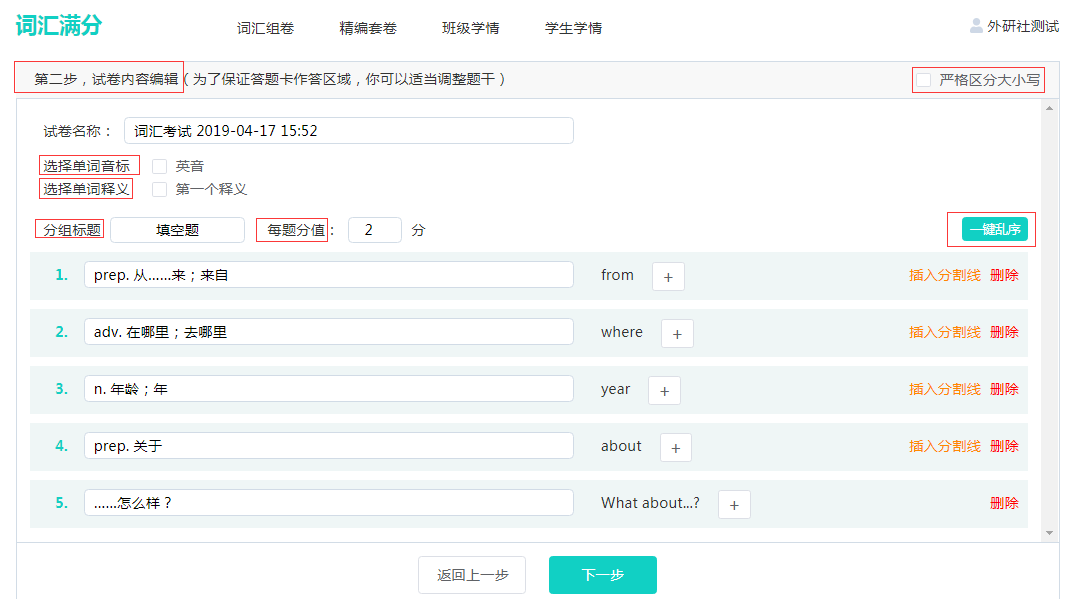
点击“下一步”按钮,进入试卷答题卡预览页面,可选择是否显示答案,可配置答题卡:
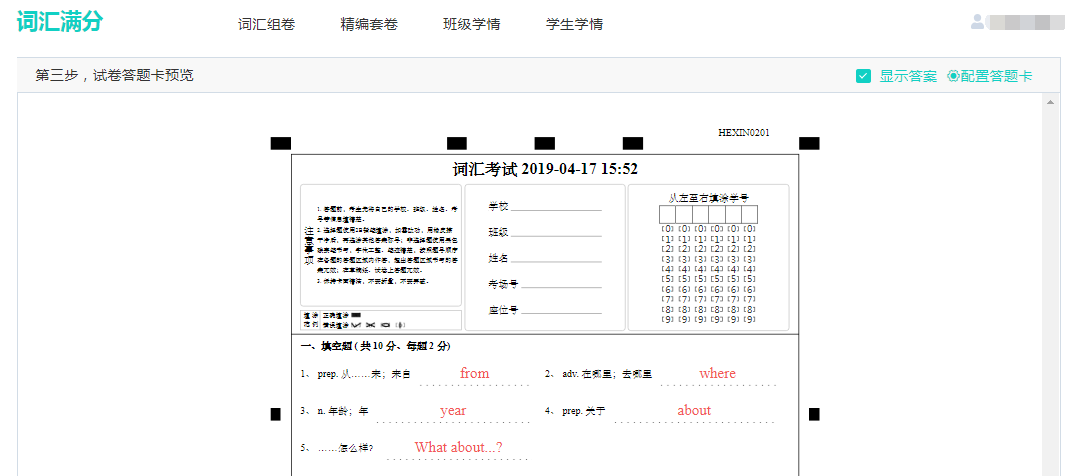
答题卡配置中,可选择纸质和版型,可设置标题是否显示以及显示位置,可设置学生信息(包括信息填图位置、学号位置、边栏填写区域、考场信息和学号布局)以及其他(横线样式):
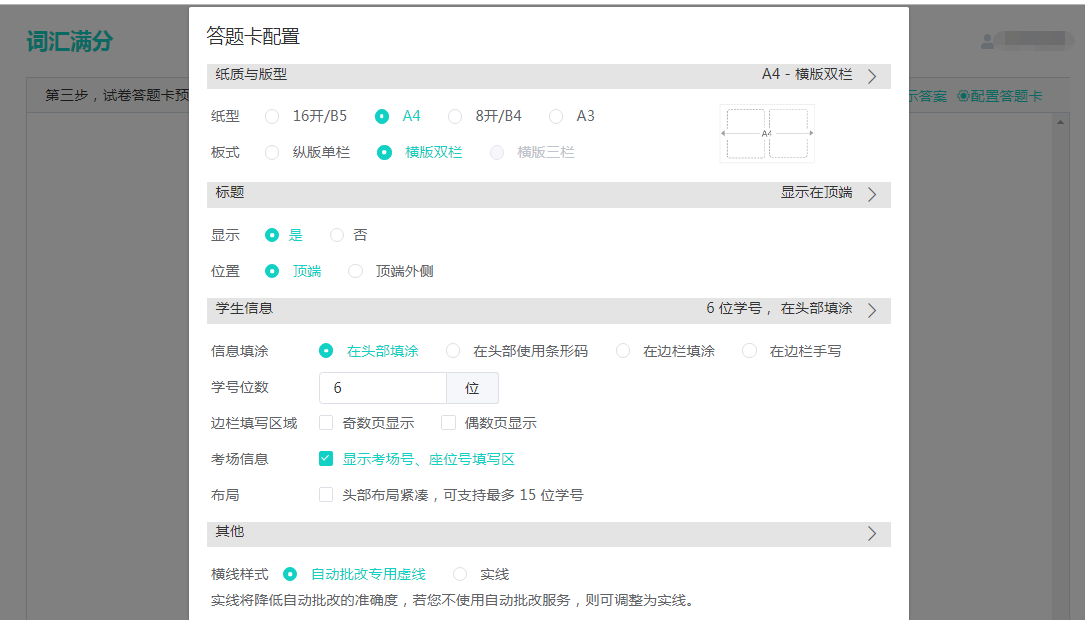
设置 好后,点击“确定“,点击“开始使用”按钮,完成词汇考试布置。
4)布置听说
在“听说突破”首页,可见“布置新作业”按钮,点击按钮即可布置听说作业。

点选上方不同内容类型,可布置不同类型的作业:
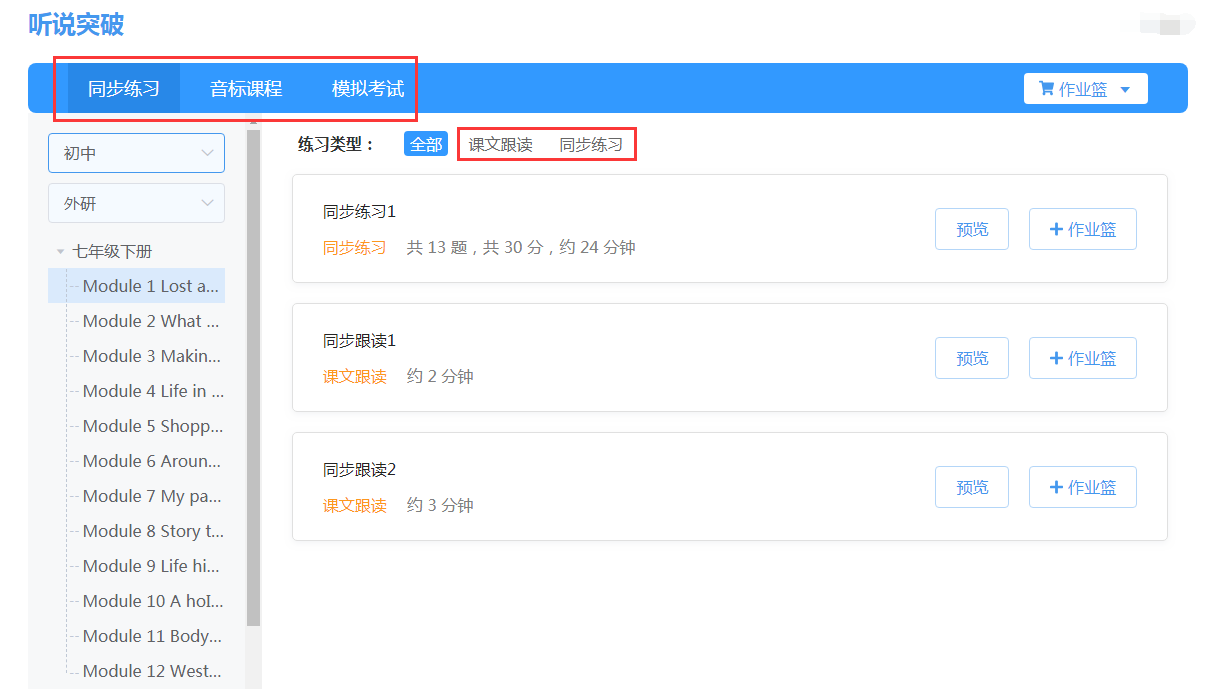
点击“预览”可查看拟布置作业详情,点击“+作业篮”可将选好的内容加入本次待布置的作业篮内:
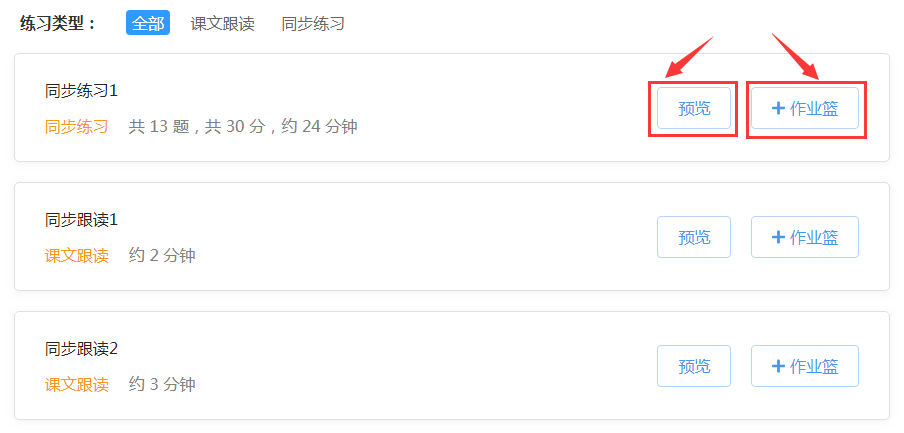
选好作业后,可点击右上方“作业篮”按钮确认作业内容,确认无误后点击“去布置”:
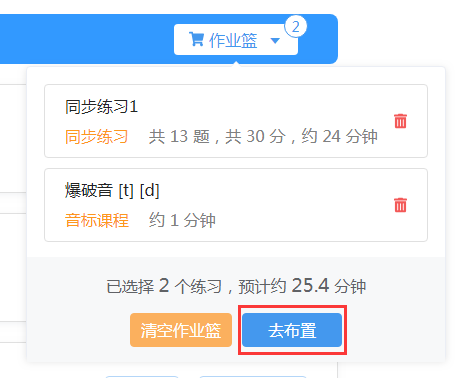
在作业布置前的配置页面,支持定义作业名、作业时间和布置的班级范围:

作业布置成功后弹出如下提示:
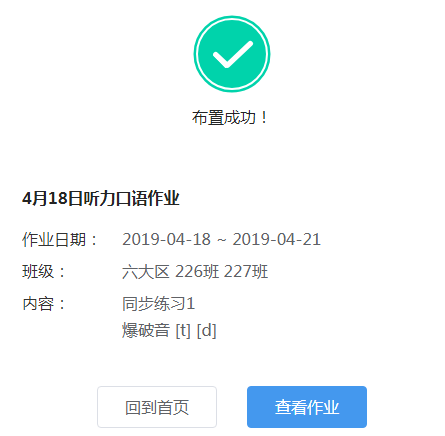
配置答案
以“高考模拟测验”为例,开始布置后,需要您录入测验的基本信息,包括练习名称、各题的答案,而试卷的试题也需要以文档或图片的形式上传给我们。

各题型答案录入的方式如下:
选择题:点击选项录入各题答案。
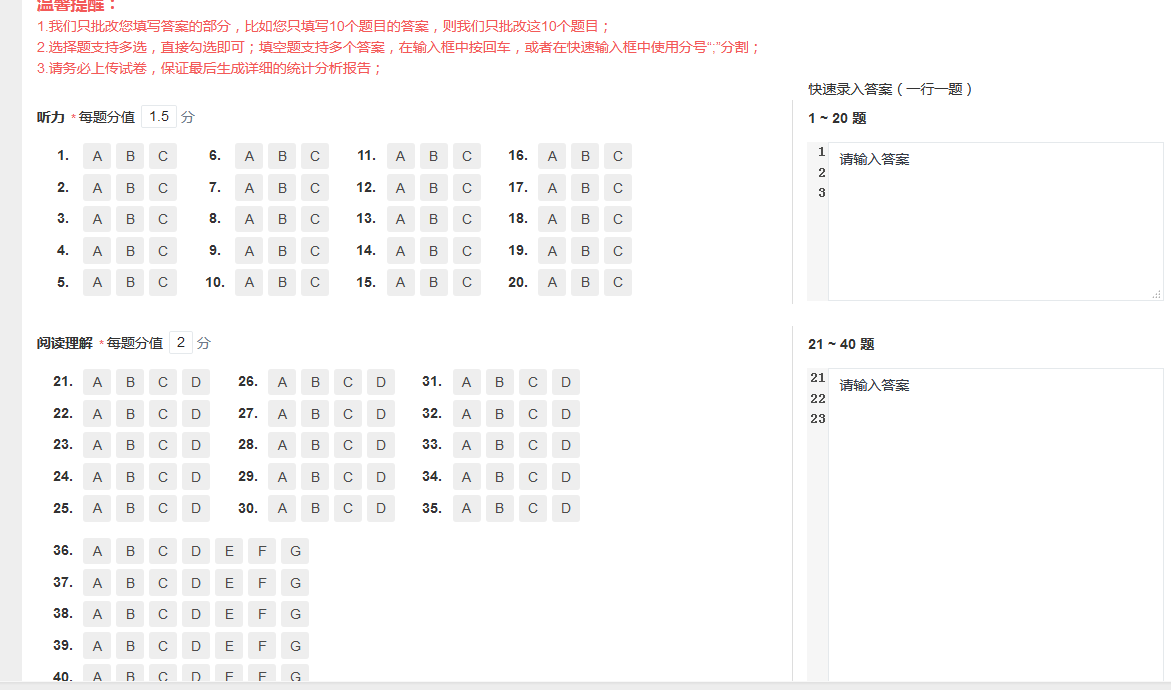
填空题:在文本框中录入各题答案。
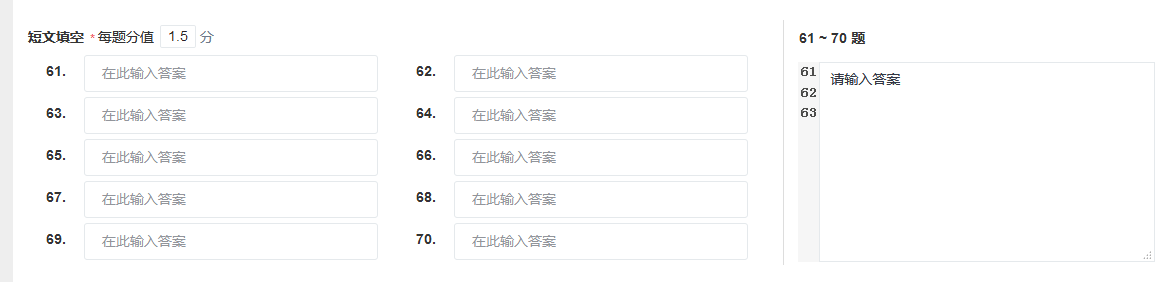
短文改错题:需要先录入短文,确认后再在短文上标记改错答案。
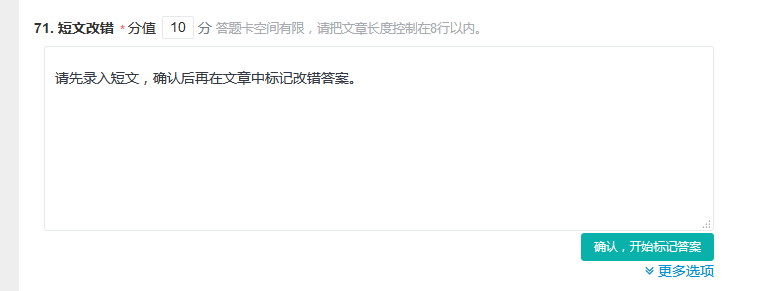
书面表达:需要录入作文标题、内容及要求;范文可选填。
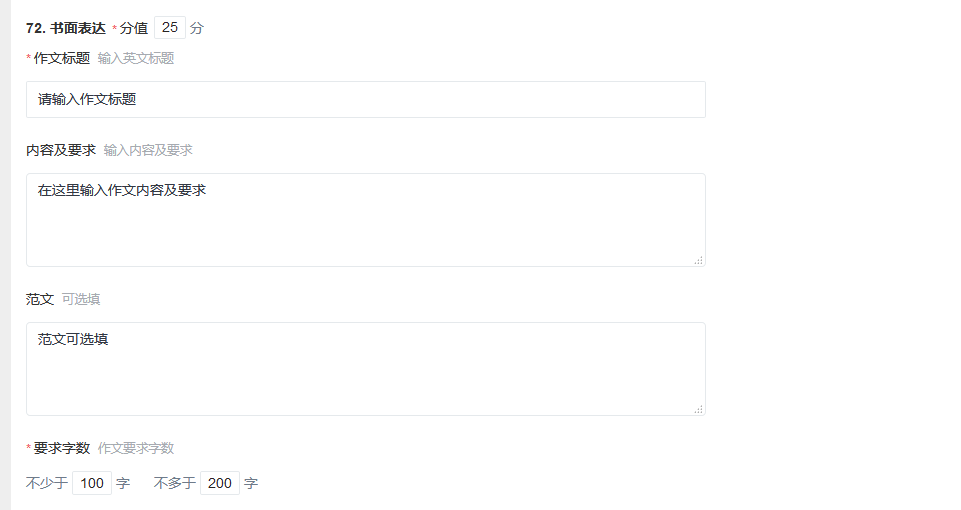
下载答题卡
答案全部配置完成后,点击“预览”按钮进入预览页面,然后点击“保存”即可。
点击“答题卡下载”按钮,即可下载系统为您生成的PDF答题卡。

生成的答题卡PDF文件内容,如下图所示:
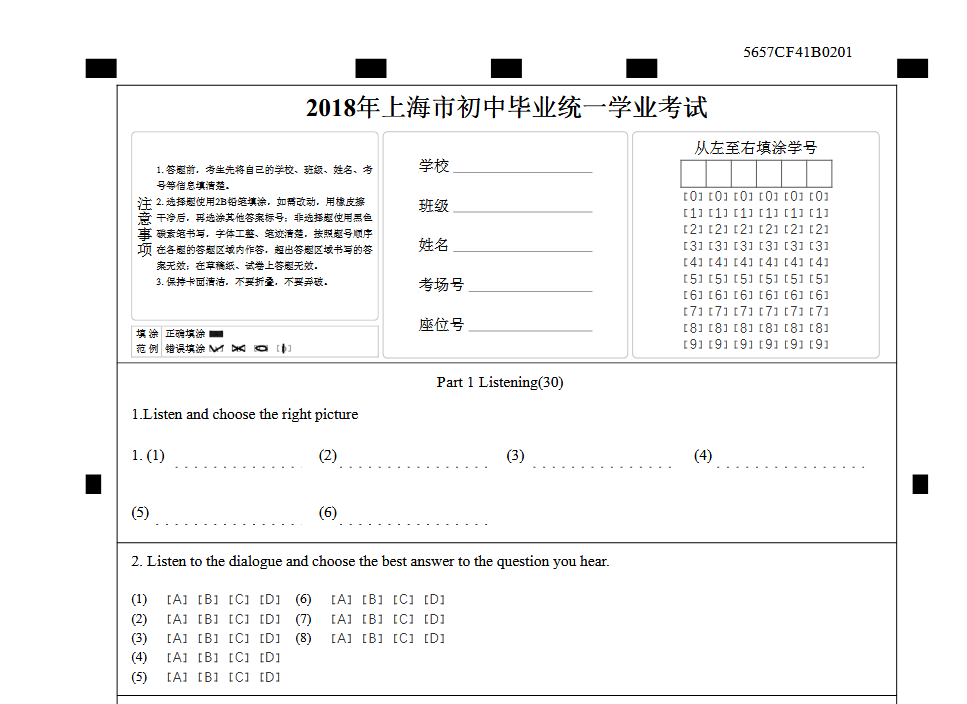
试卷共享
在完成试卷布置后,可将该试卷共享给同校的其他老师,这样做后,其他教师不用重复布置试卷。同时使用同一个试卷,在查看成绩时,统计数据也会合在一起显示。
完成布置后,在“作业布置”栏目下,点击“试卷共享”按钮进行配置。选择需要共享的教师,之后点击“确定”即可。
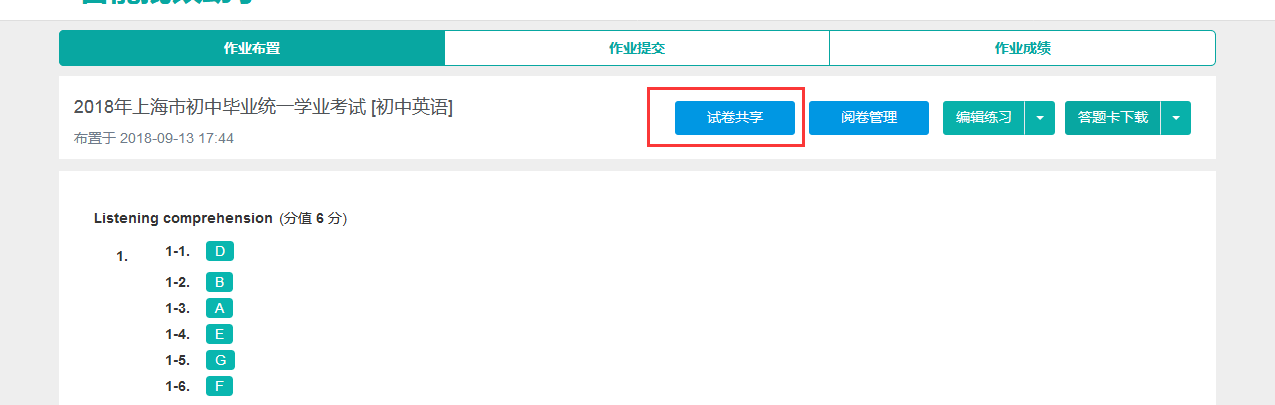
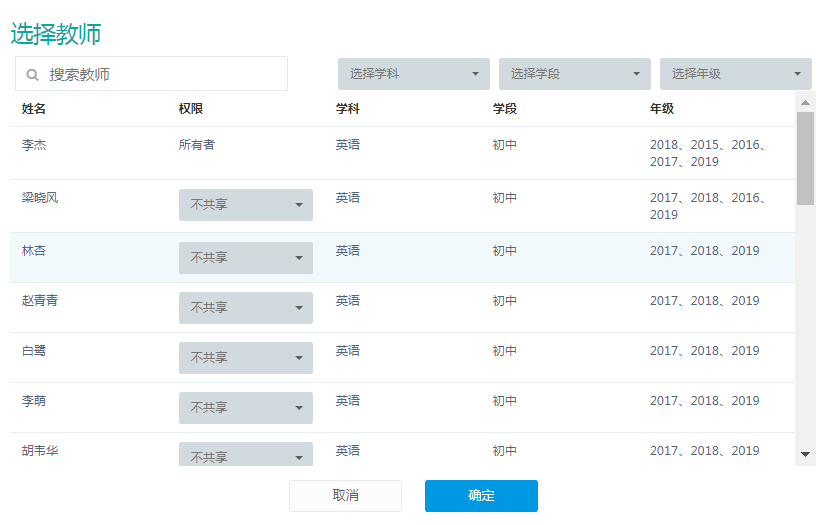
3. 考前准备
答题卡准备
打印设置
请使用PDF阅读器(如Adobe Reader、福昕阅读器等软件)打开答题卡PDF文件,之后在“打印”中,将纸张设置为“A4”大小,并使用“适合打印边距”或同等配置进行打印。
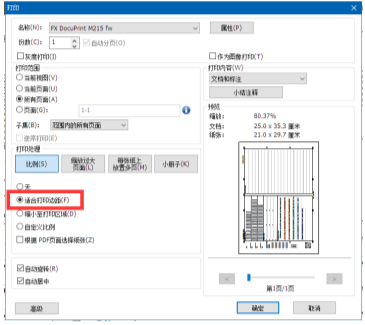
印刷检查
打印后,请检查您的答题卡是否满足以下条件:
1. 内容印制完整,没有缺失;
2. 每个定位点(实心黑色方块)印制清晰,没有残缺、缺色、不清晰的现象出现;
3. 试卷中的二维码清晰完整。
不满足上述条件的答题卡,在作答且扫描上传后,将无法被系统识别,被系统当成异常试卷删除。
填涂规范
请您在考试前,向学生宣讲答题卡填涂规范。
学生信息填涂规范:
1. 按答题卡要求填写个人信息,要求字迹清晰工整,不要超过横线区域,并避免涂改。
2. 考生需准确填写并填涂系统内的学号。
作答信息填涂规范:
1. 使用2B铅笔填涂选择题;使用黑色钢笔或签字笔作答。
2. 字迹清晰工整,不要超出各题作答区域。
3. 保持卷面整洁,不要涂抹、污损试卷上的二维码和定位点。
下载学号
在考试中,学生需要填涂自己在系统中的学号。因此,建议教师在考试前将含系统学号的学生名单下载并打印出来,粘贴到班中,并让学生牢记本学号。
在外研AI智能学习平台中,点击“班级管理”模块,进入班级管理页面。点击“导出”按钮,即可导出所有班级的名单(Word文档格式)。导出后,您可以将名单打印,分发到各班。
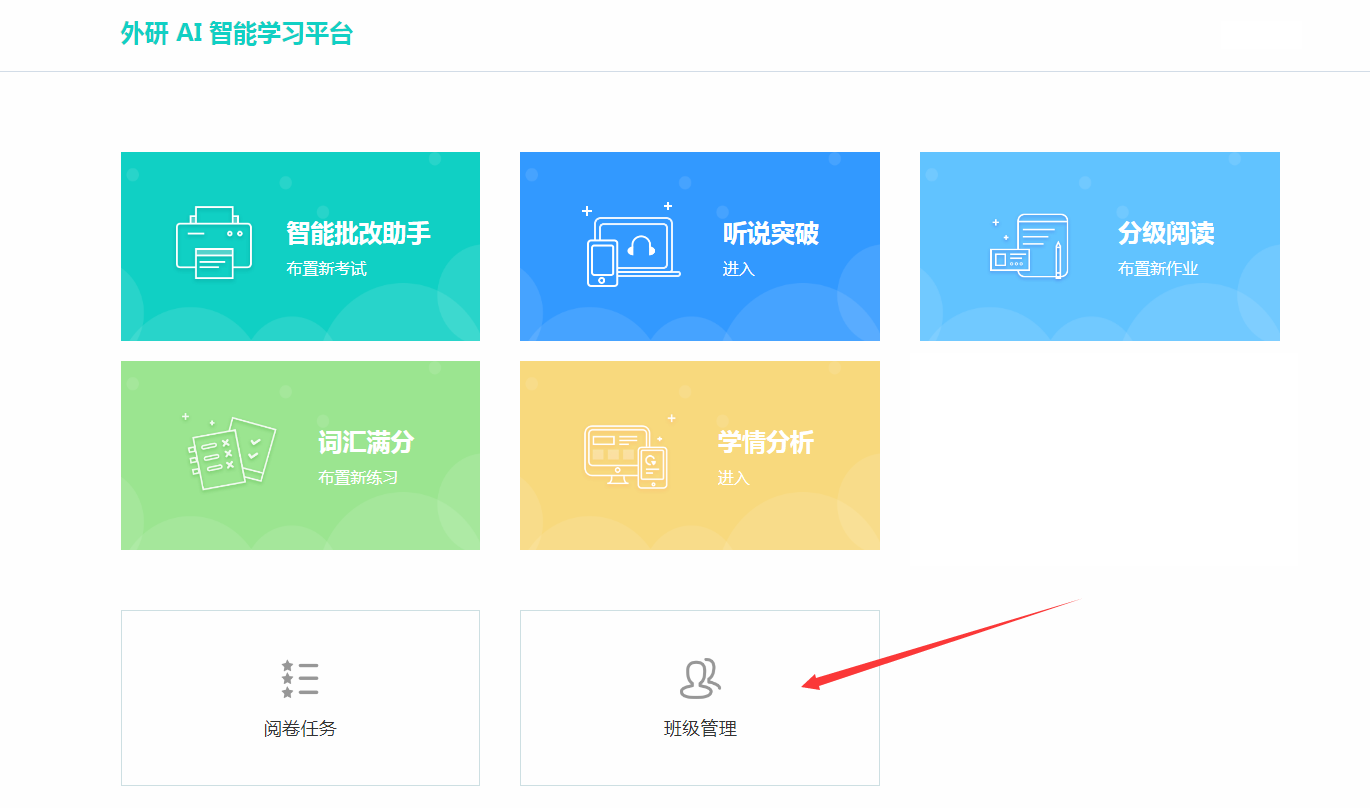
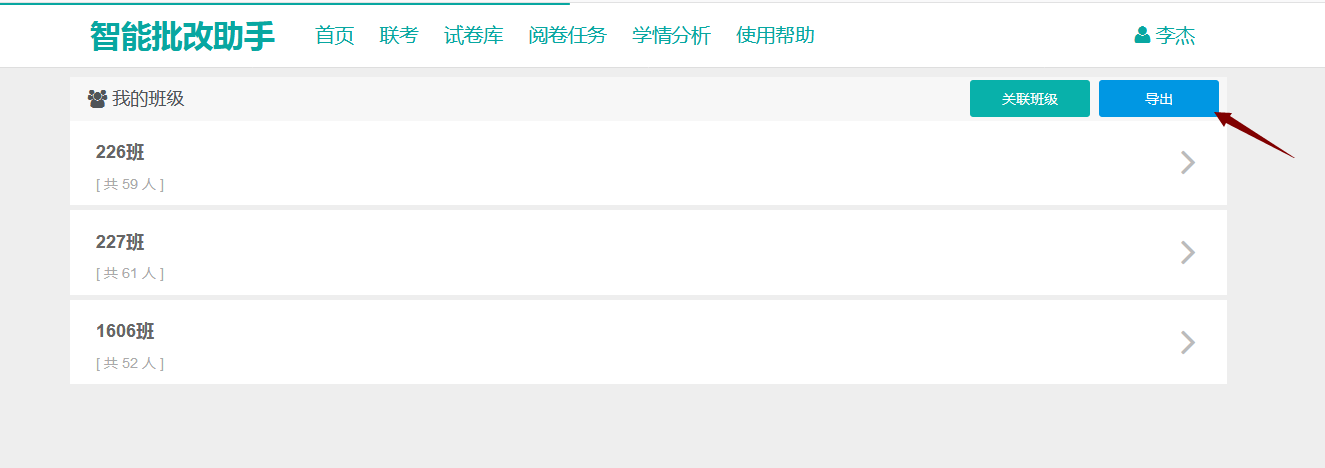
4. 扫描仪配置
爱普生扫描仪
爱普生扫描仪驱动安装
-
WINDOWS电脑:点击这里下载
-
苹果电脑:点击这里下载
爱普生扫描仪使用方法
1)WINDOWS电脑
第一步、安装Windows系统最新扫描仪驱动程序;
第二步、点击打开扫描软件程序【Epson Scan2】,调整扫描参数;
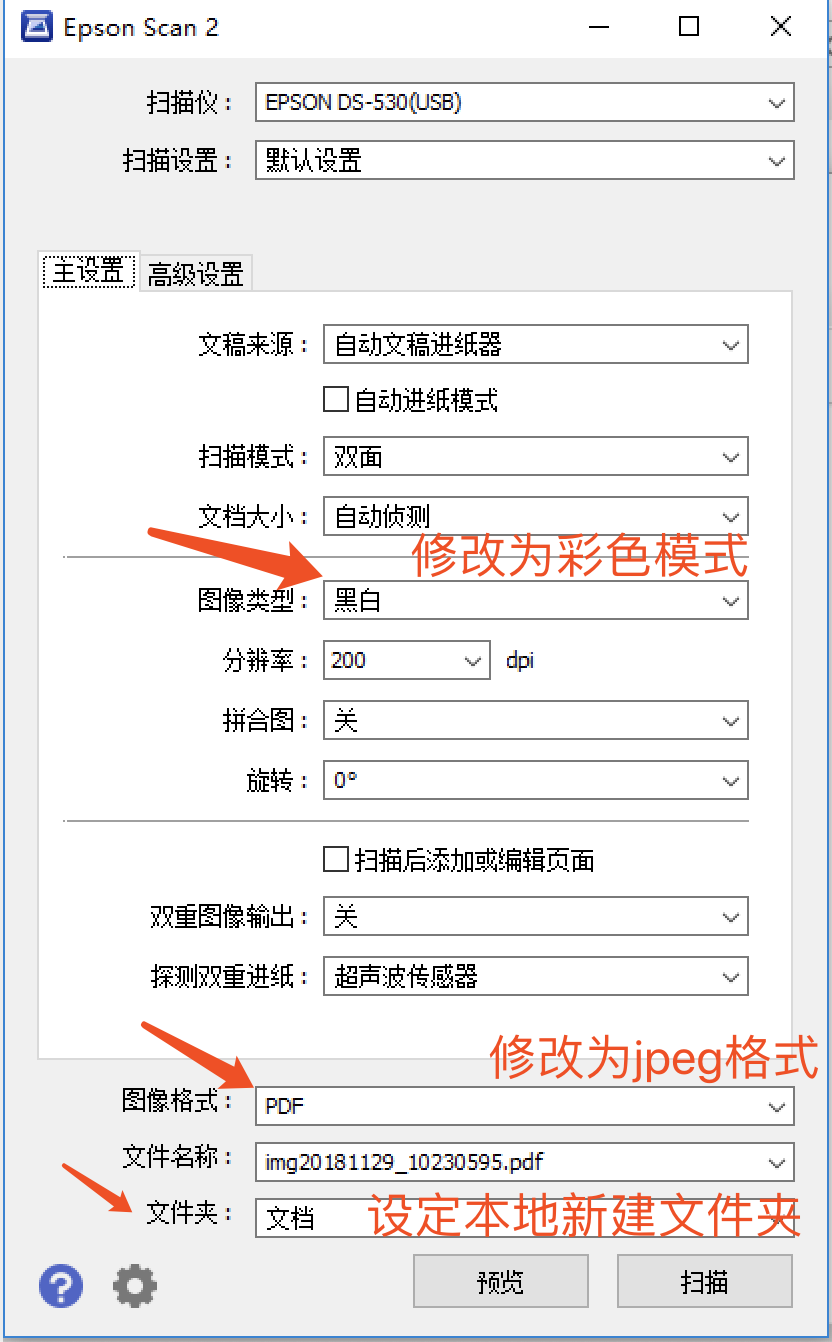
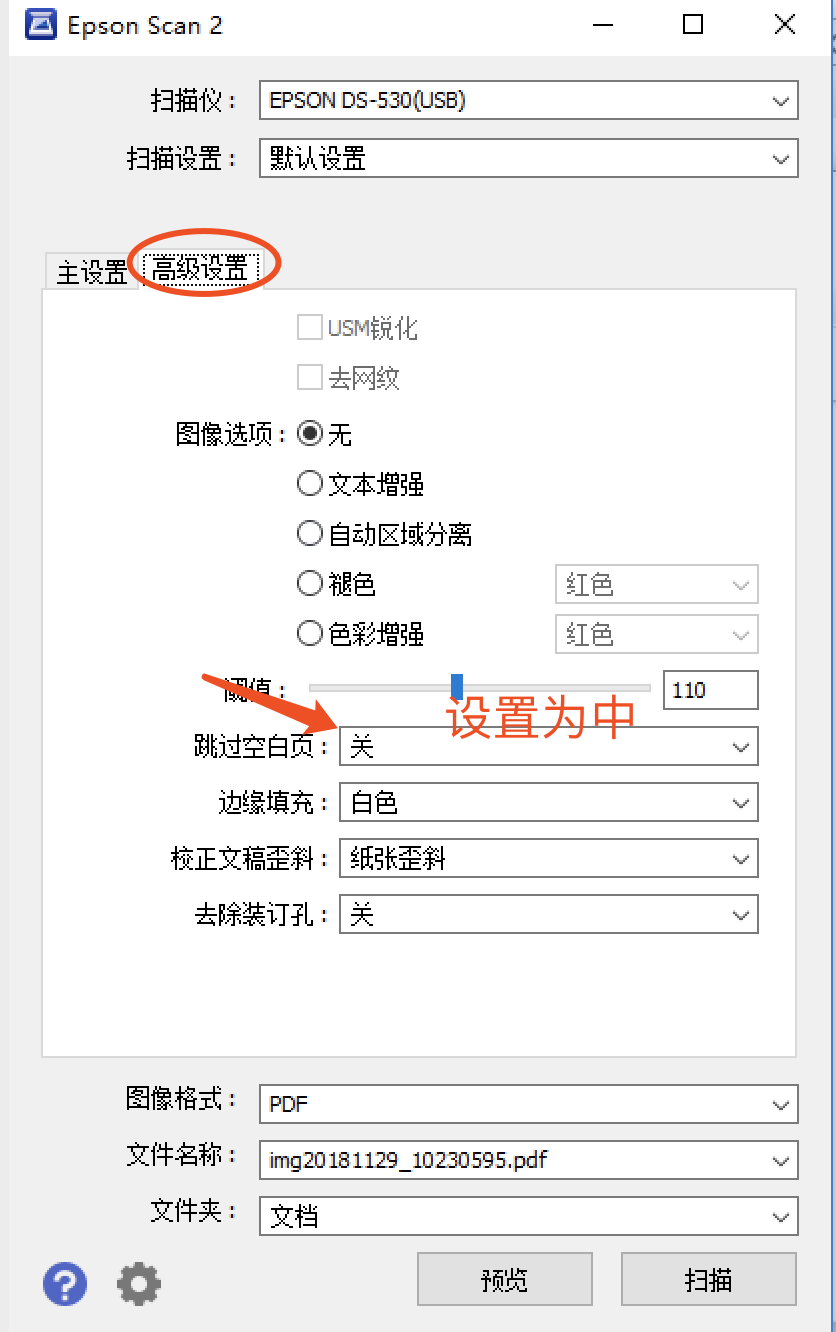
第三步、放好答题卡,点击扫描软件【扫描】按钮开始扫描。

2)苹果电脑
第一步、安装Windows系统最新扫描仪驱动程序;
第二步、点击打开扫描软件程序【Epson Scan2】,调整扫描参数;

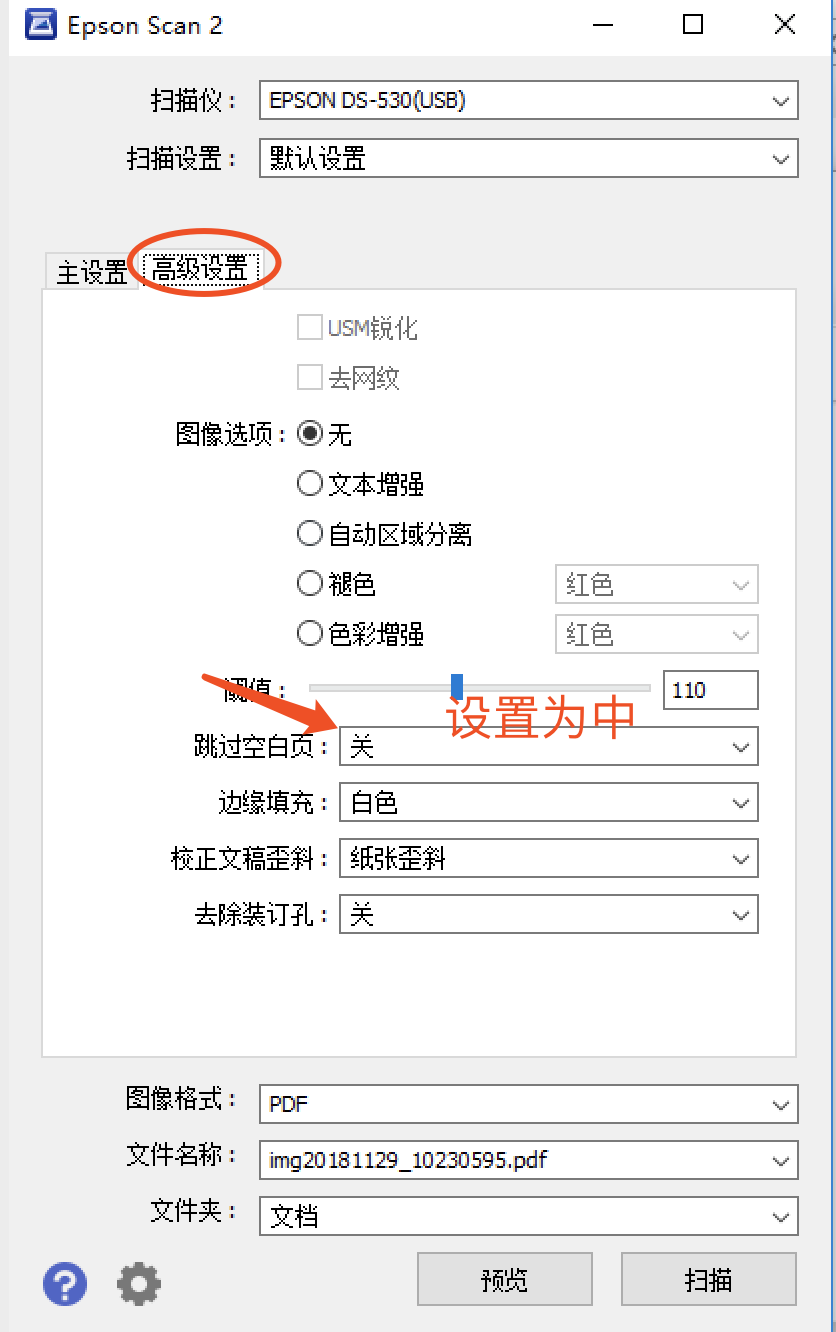
第三步、放好答题卡,点击扫描软件【扫描】按钮开始扫描。

松下扫描仪
松下扫描仪驱动安装
在外研AI智能学习平台官网上下载扫描仪驱动软件,注意WINDOWS电脑和苹果电脑需要安装不同的版本。
下载链接:
-
WINDOWS电脑:点击这里下载
-
苹果电脑:点击这里下载
松下扫描仪使用方法
1)WINDOWS电脑
第一步:用扫描仪USB连接线正确连接到WINDOWS电脑。

第二步:双击打开Image Capture Plus扫描软件。
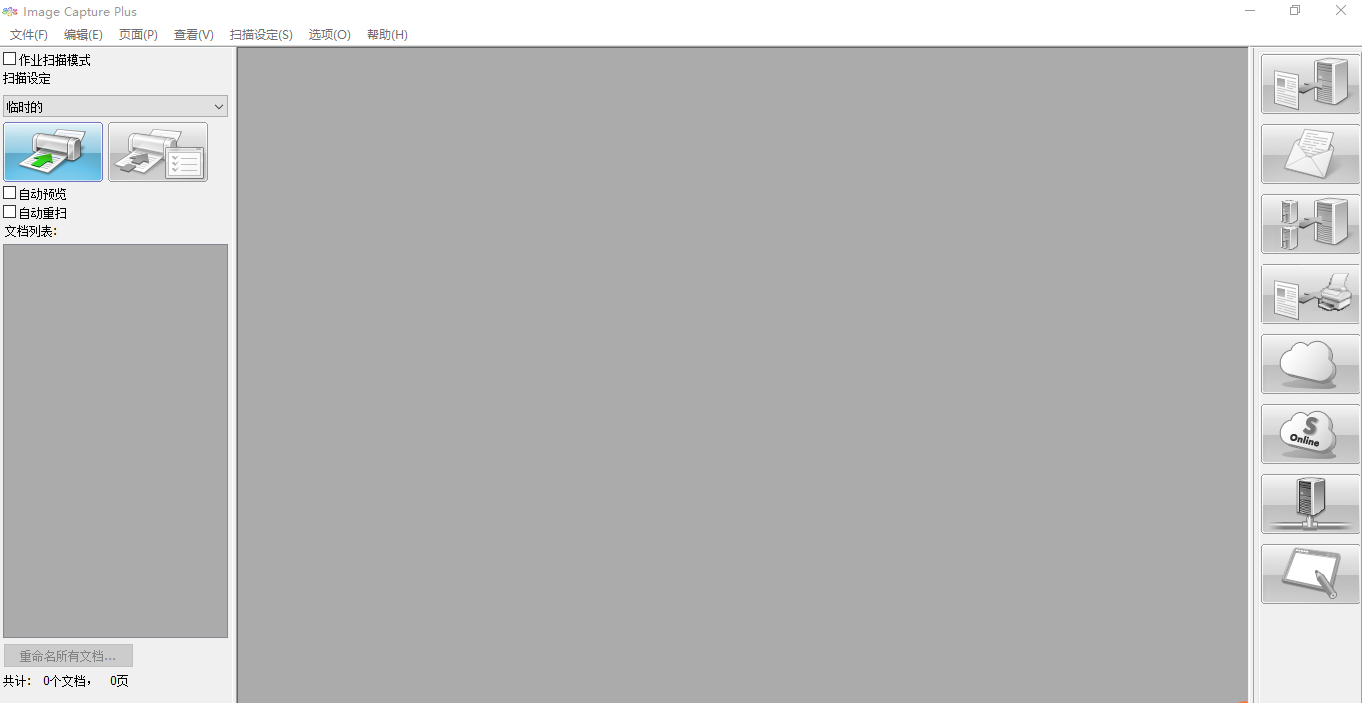
第三步:把答题卡纸放入扫描仪器中,点击【扫描】按钮开始扫描。
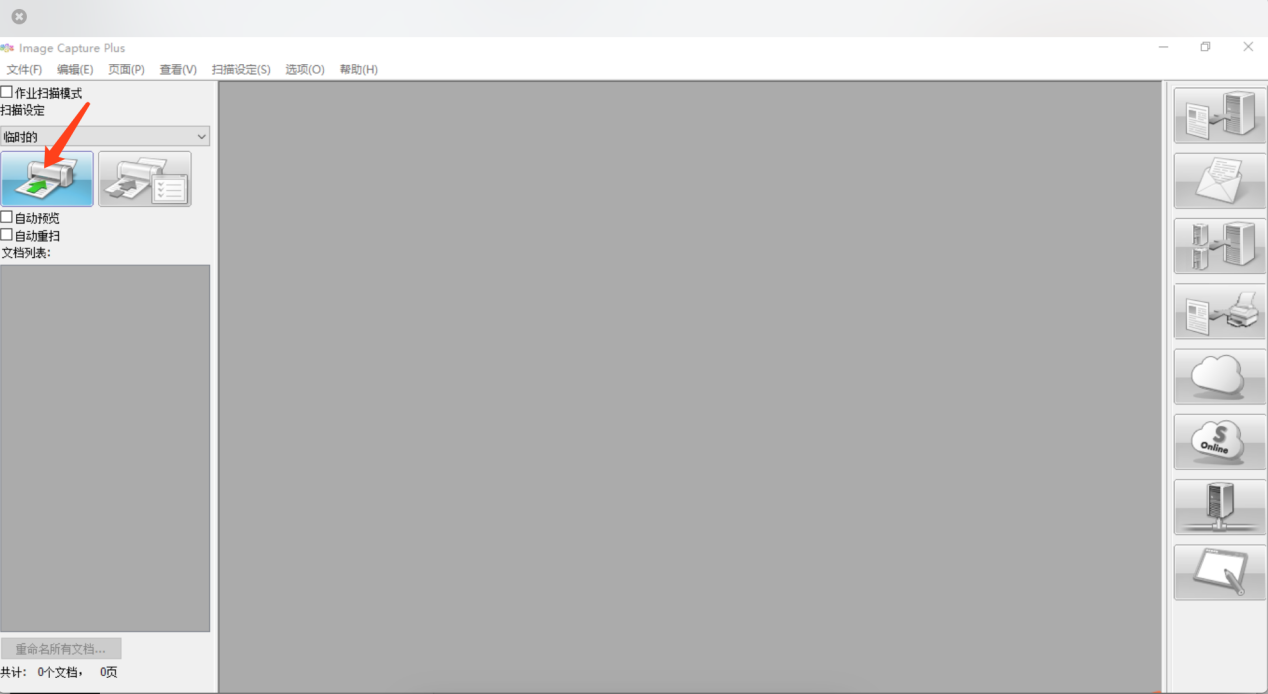
第四步:扫描完成后,点击按钮导出扫描图片信息。
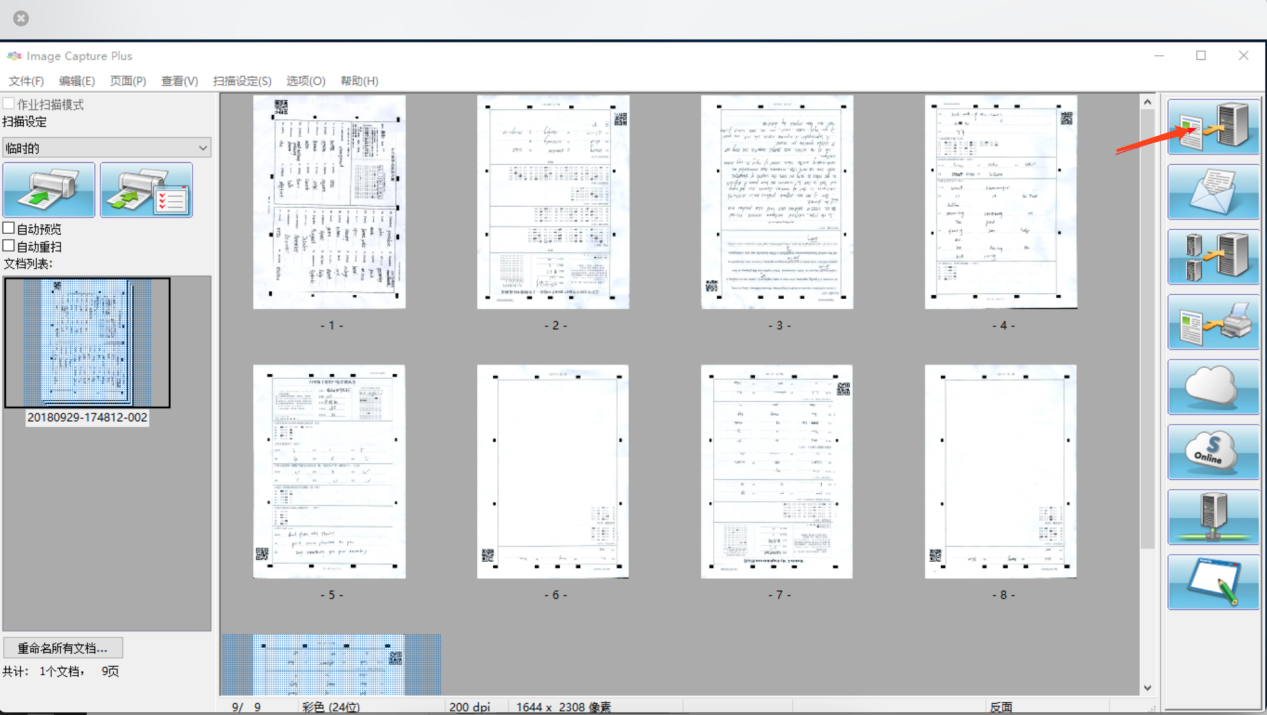
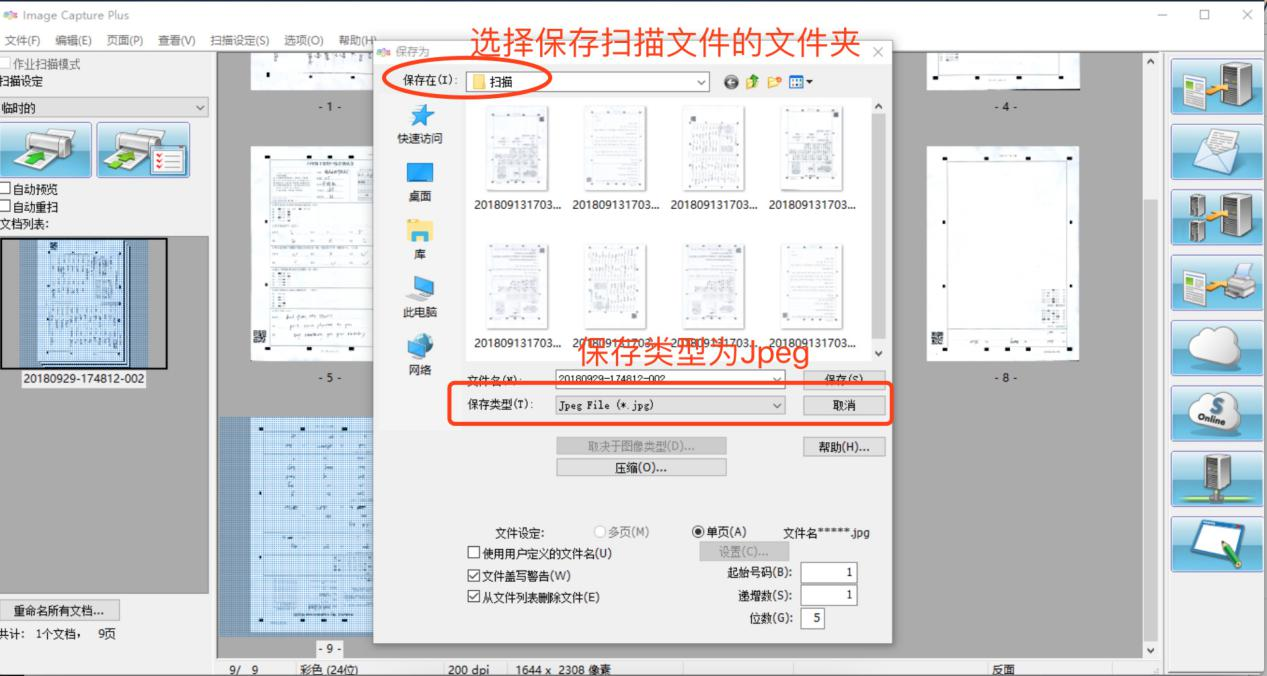
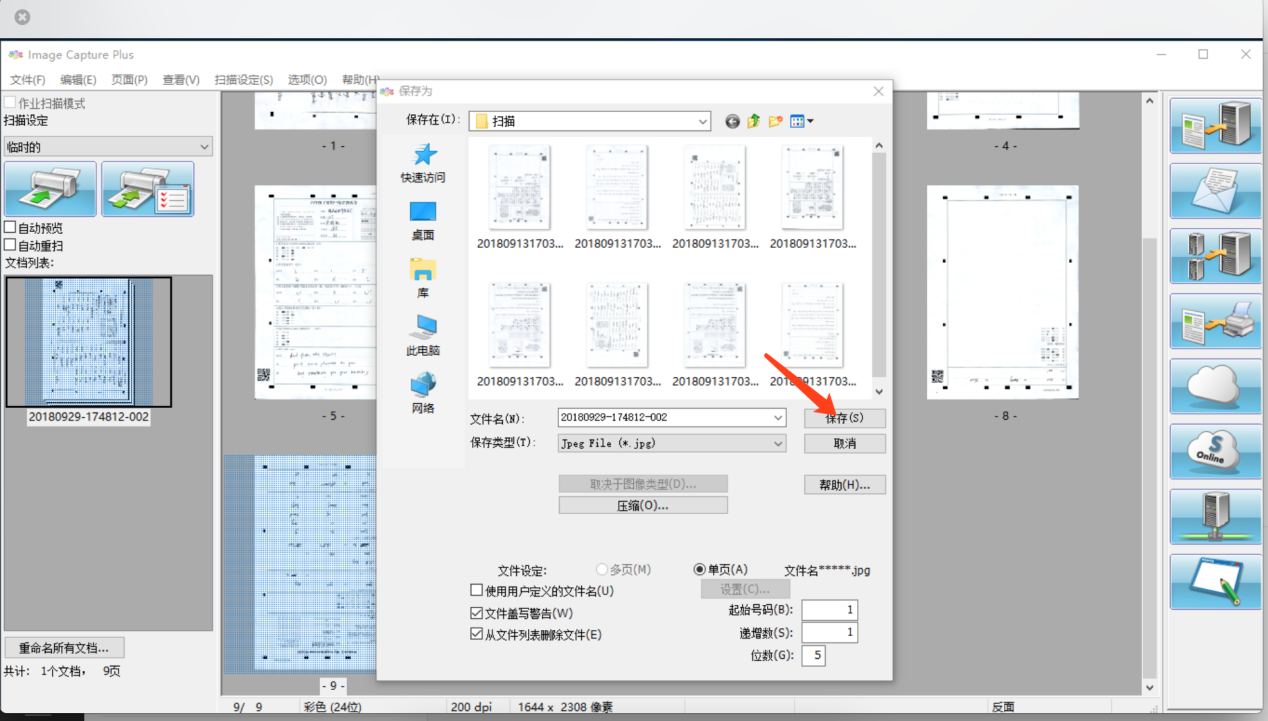
扫描完成后,从第四步用户自定义文件夹中即可上传答题卡扫描图片。
2)苹果电脑
第一步:用扫描仪USB连接线正确连接到苹果电脑。

第二步:双击打开Image Capture Plus Express扫描软件。
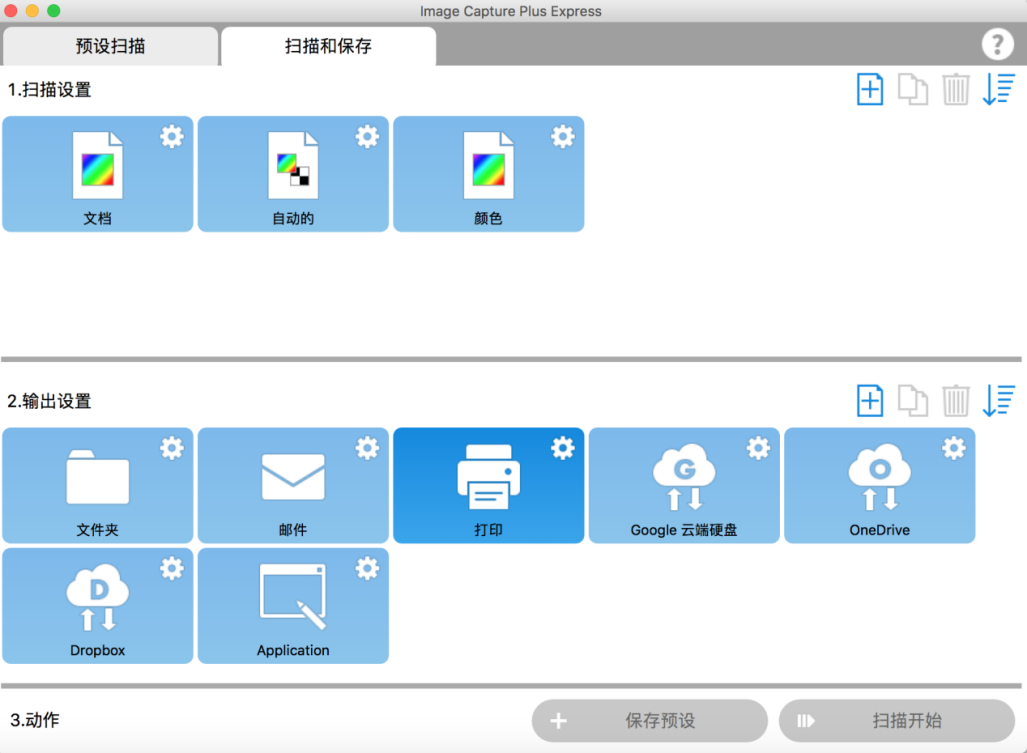
第三步:设置扫描参数。点击【扫描和保存】>【1.扫描设置】>【文档】右上角设置按钮,按照如下图所示设定参数,设置完成后点击【确定】按钮保存。
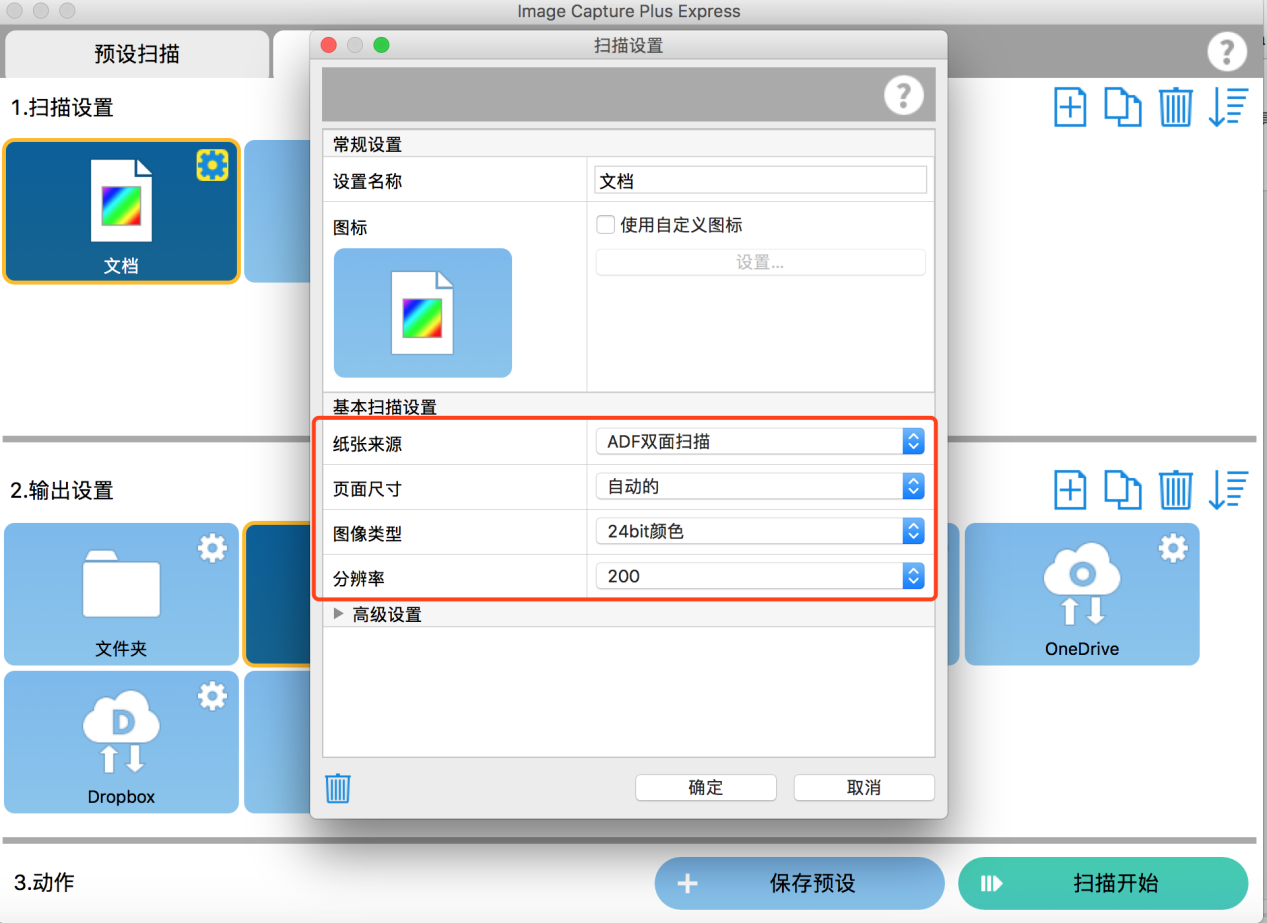

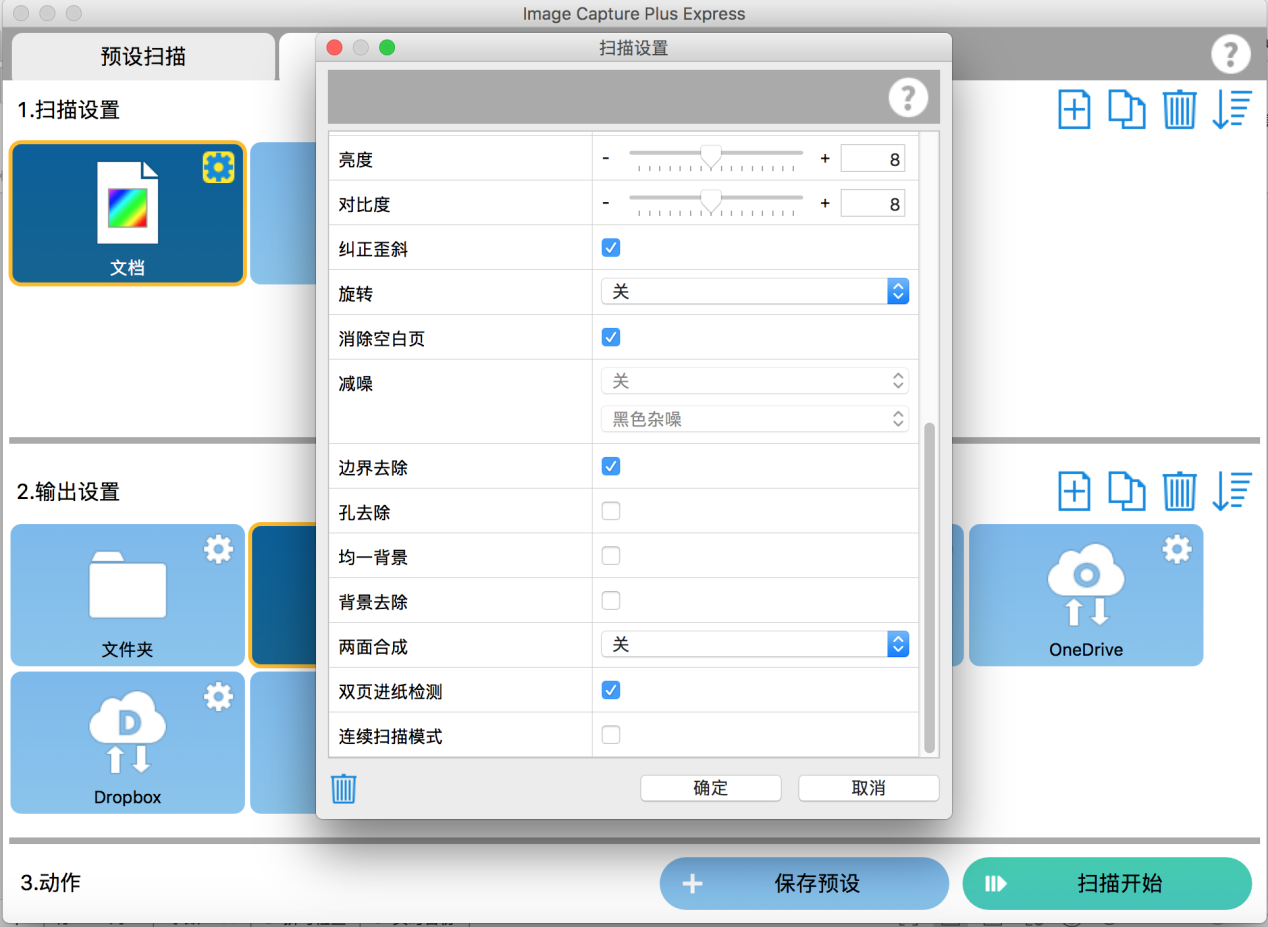
第四步:设置文件导出类型和输出文件夹。点击【扫描和保存】>【2.输出设置】>【文件夹】右上角设置按钮,设置文件导出类型和输出路径,如图提示设置,设置完成后点击【确定】保存设置。
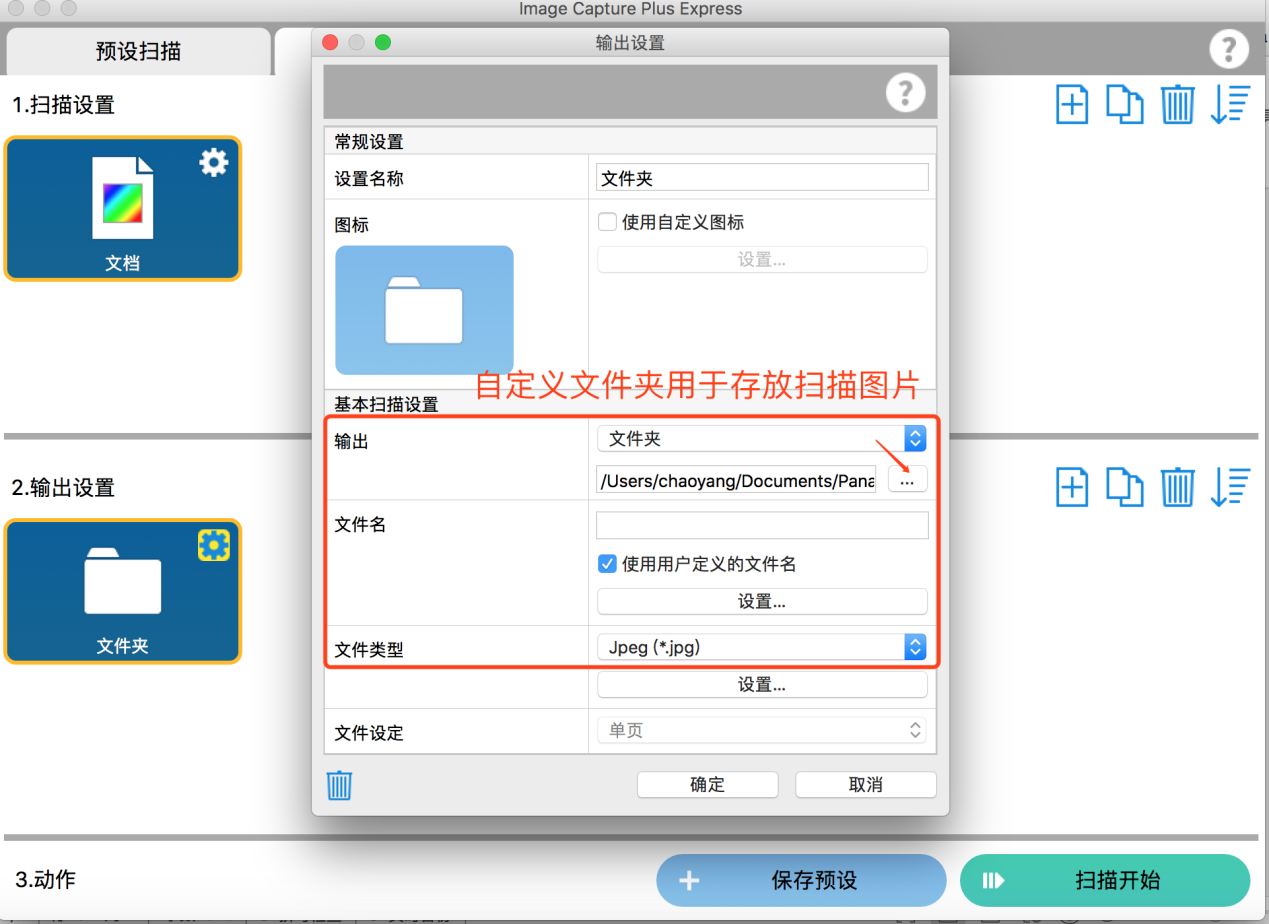
第五步:把答题卡纸放入扫描仪器,点击【扫描和保存】右下角【扫描开始】,进行扫描。
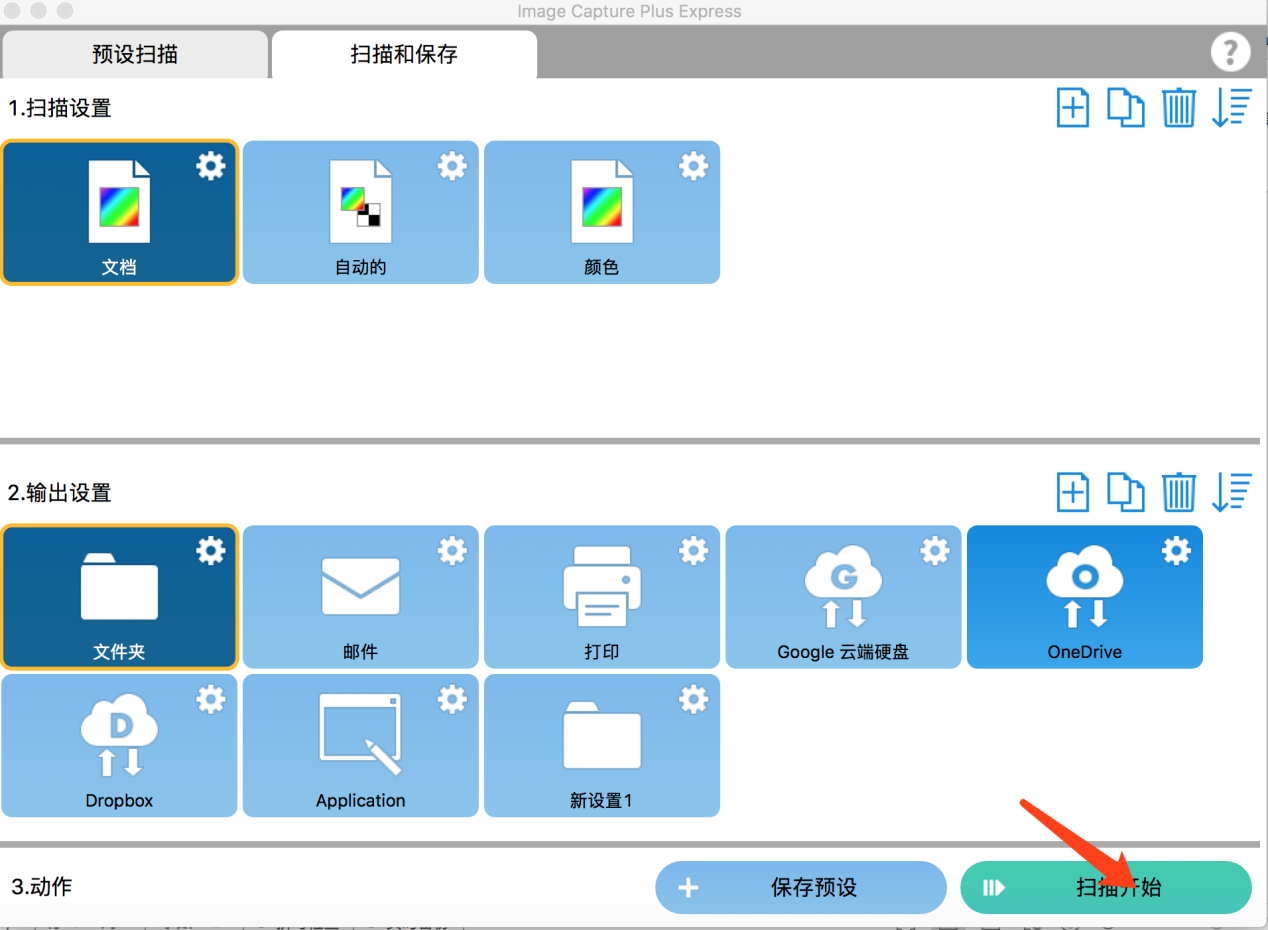
扫描完成后,从第四步用户自定义文件夹中即可上传答题卡扫描图片。
5. 试卷批阅
待答题卡上传全部完成后,即可开始进行批阅。
自动批改
自动批改将在完成上传后自动开始,请耐心等待。
批改所需时间根据上传试卷的数量来确定,通常一个班50人的试卷需要半小时到2小时的时间。批改时间的波动由图像异常、学生书写过于潦草、系统当前使用人数过多等原因造成,实际批改时间请以系统提示时间为准。
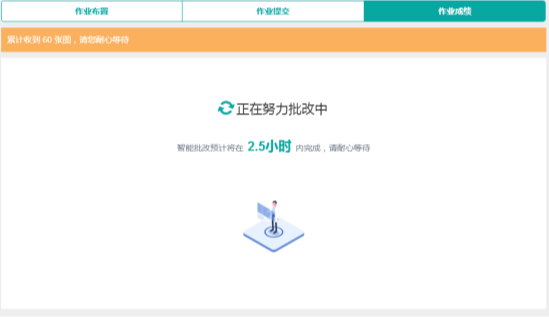
在线阅卷
除自动批改外,系统还支持对填空题、写作题的人工在线阅卷,需要教师在上传试卷前进行阅卷配置。
配置人工阅卷

完成布置后,在“作业布置”栏目中,点击“阅卷管理”按钮即可进入本次练习的阅卷配置界面。
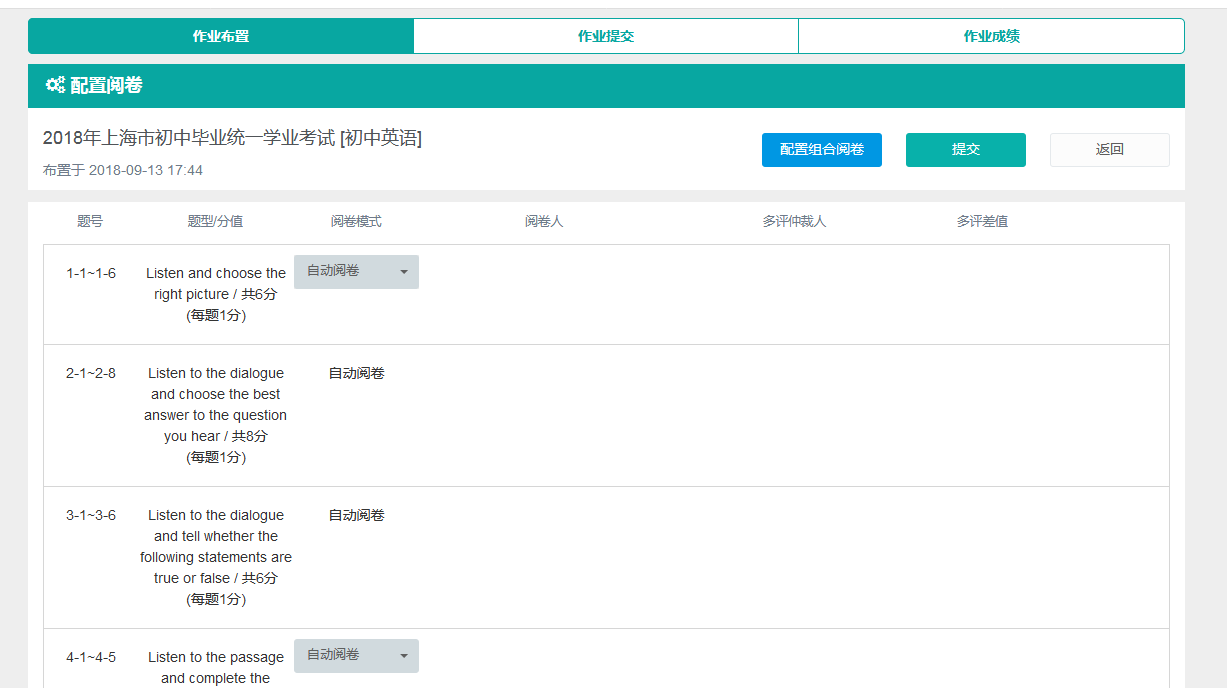
填空题和写作题可以配置为人工在线阅卷。系统支持的阅卷模式包括:
-
自动阅卷:默认阅卷模式,由人工智能帮助教师阅卷。
-
单评:每个作答由一位教师批阅。
-
双评:每个作答由两位教师批改;若两位教师的给分差异超过阈值,则由第三位教师仲裁。
进入在线阅卷
点击顶部导航栏“阅卷任务”,之后在列表中选择对应考试,点击“右箭头”按钮进入该考试的阅卷任务列表,同时您还可以查看进行中、已完成、全部的阅卷任务。

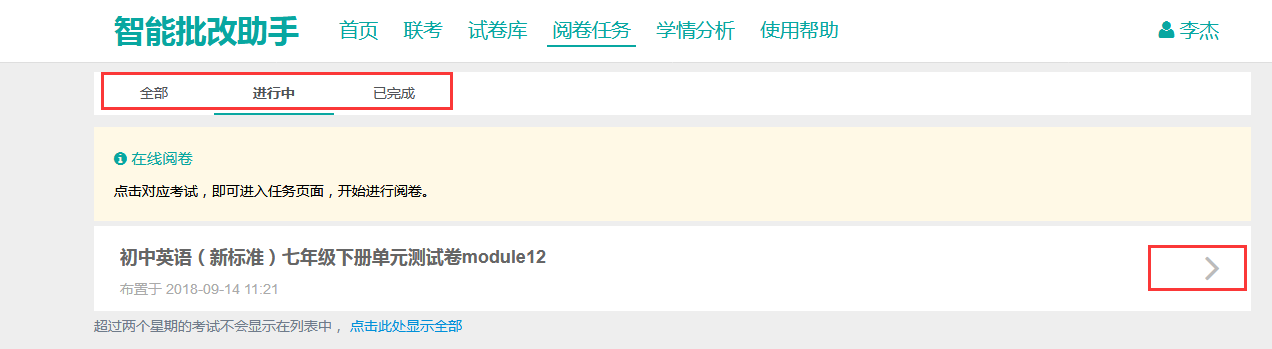
在某考试的阅卷任务列表中,点击对应试题的“开始阅卷”,进行阅卷。
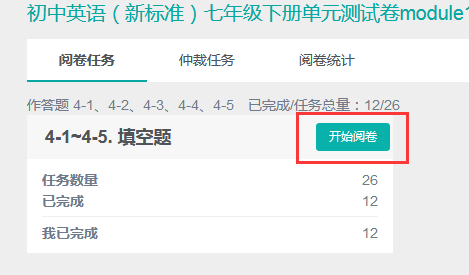
其中,“任务数量”表示目前需要批阅的总试题数;“已完成”表示整体上已经完成批阅的试题数;“我已完成”表示当前账号完成的批阅数量。
同时您还可以选择“批量阅卷”,把“未完成”的所有学生的答题情况全部列出,进行阅卷。
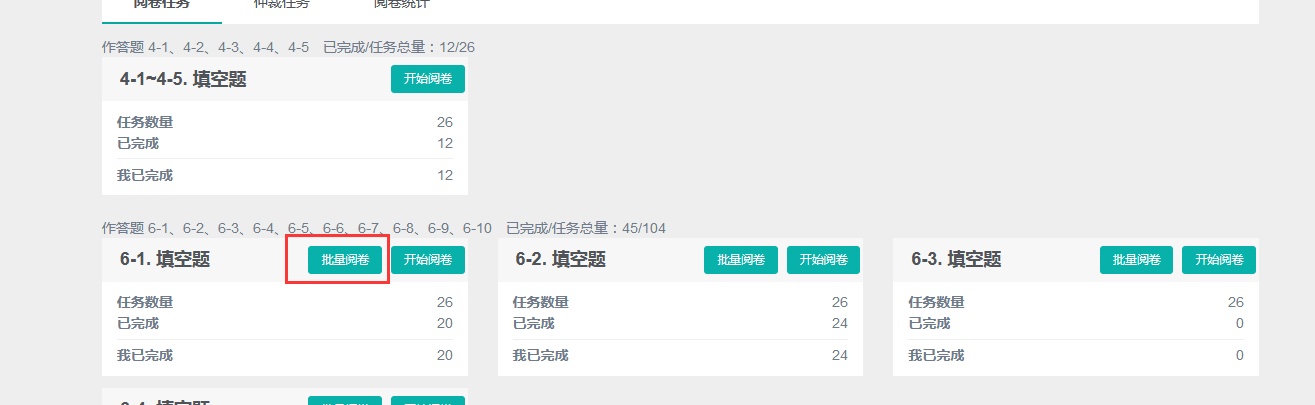
阅卷会在新窗口或新标签页中进行,根据左侧图片进行打分即可。您可以使用键盘输入分数,或点击打分板上的对应数字录入分数。完成评阅后,点击“提交”按钮即可,同时您还可以用左边的批注工具栏为学生作答添加批注。
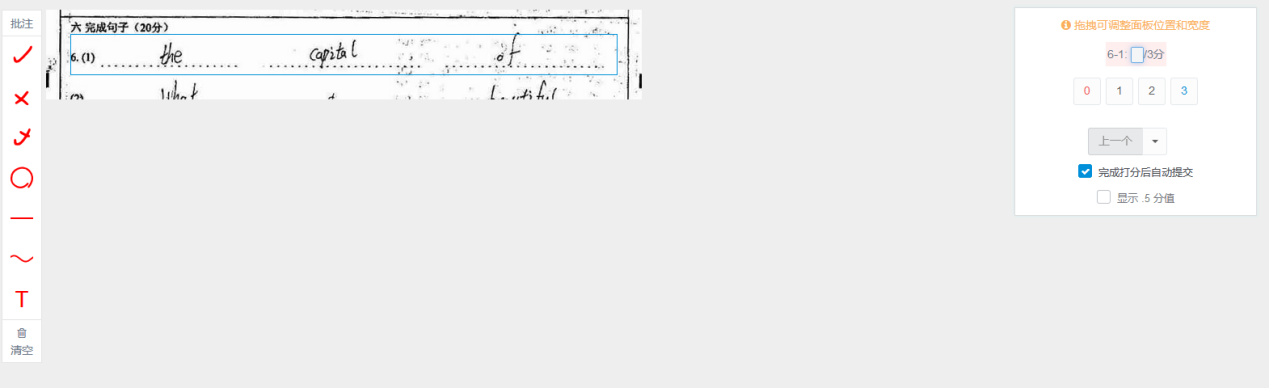
阅卷进度查看
可以通过“阅卷统计”查看整体进度,包括批改进度、批改方式,以及各题阅卷情况,包括进度、平均分、各阅卷教师的给分情况。
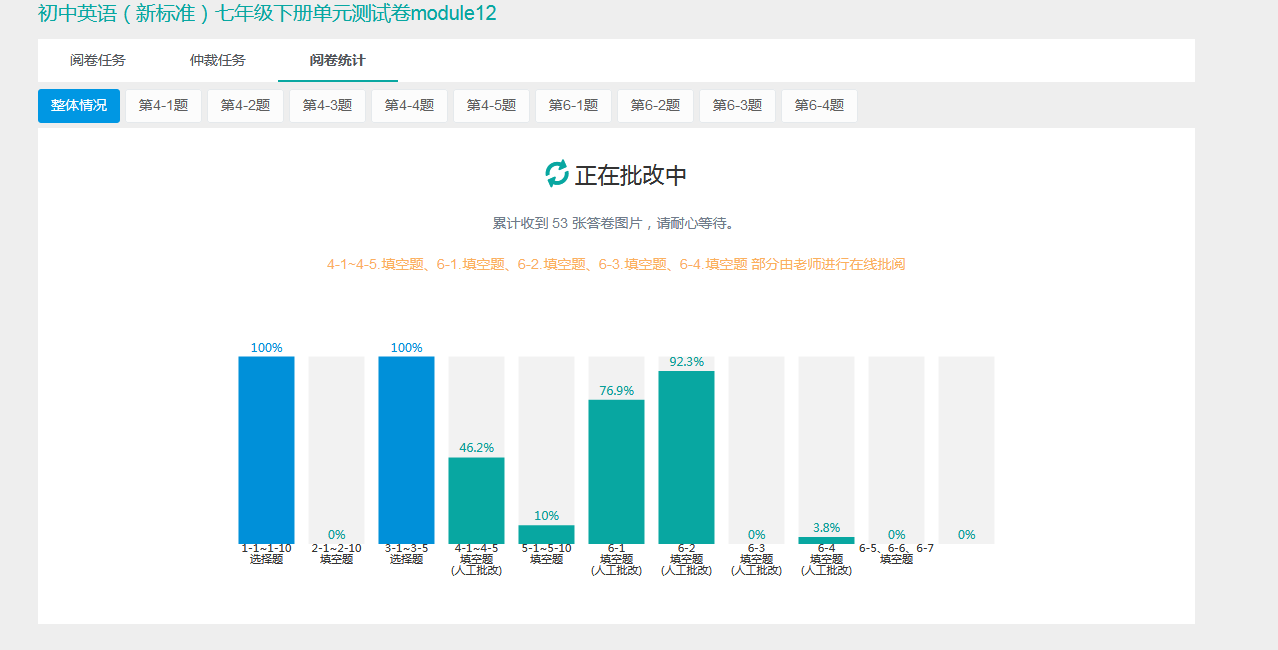
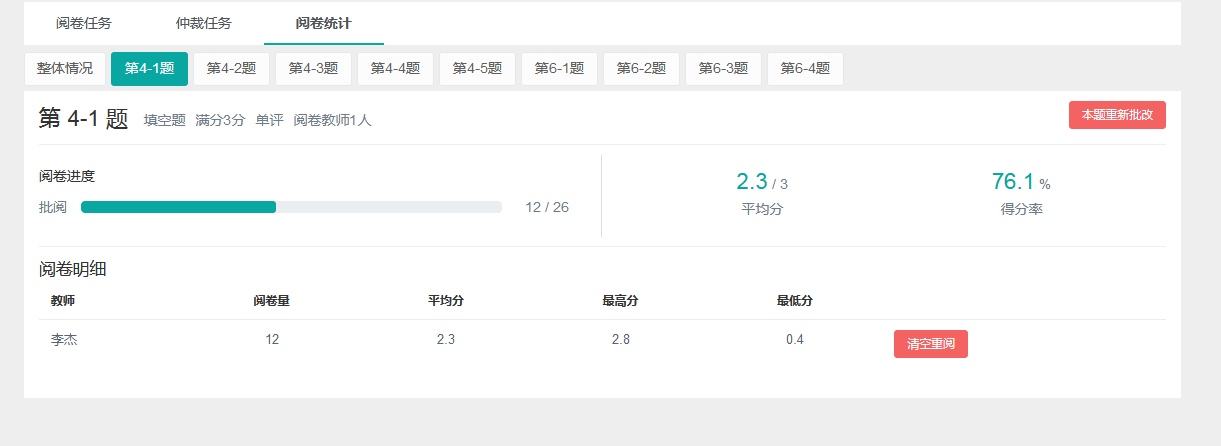
在线阅卷附录说明
关于“双评”和“仲裁”
当某试题配置为“双评”时,表示该试题必须由两位教师给出评分;
当两个评分小于或等于“多评差值”时,将取两个评分的平均分作为本题最终得分;
当两位教师的评分差值大于“多评差值”时,本题将进入仲裁,由仲裁人进行最终评分。
仲裁教师可以通过点击“仲裁任务”标签,查看需要仲裁的任务数量。点击“开始阅卷”按钮即可进行仲裁评分。仲裁打分页面与普通阅卷打分页面一致。
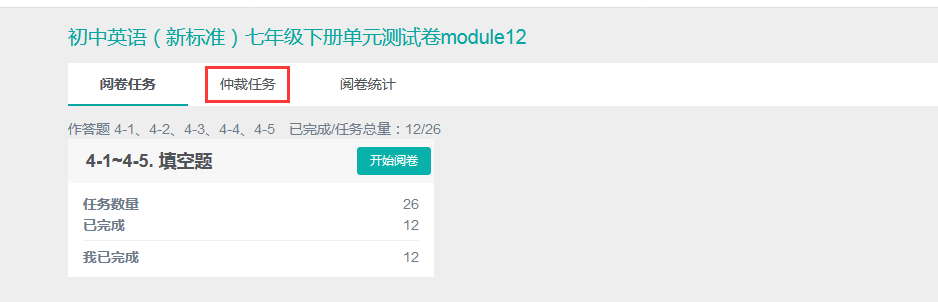

阅卷任务分配机制
目前系统不会为每位教师分配具体的阅卷数量,所有账号可同时进行阅卷,直到所有阅卷任务完成为止。
阅卷任务时限
教师在进行具体的阅卷任务时,每个批阅任务都有300秒(5分钟)的时限。若教师批阅一道题时,因故超过本时限,这道试题会被系统收回重新分配。
特殊情况处理
在批阅过程中,系统会将一些无法处理的内容交由教师处理,包括:
1)异常图片处理
异常图片特指那些系统无法自动识别的试卷,包括“学生信息异常”和“试卷异常”两种情况。
学生信息异常:特指学号胡乱填涂、学号错误且姓名无法辨别、无名氏试卷而导致无法确定试卷所属学生的图片。需要由教师人工辨别试卷,并将图片关联给对应的学生。
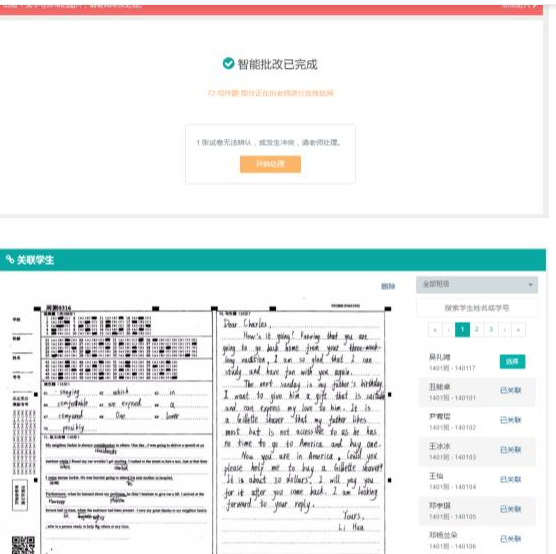
试卷异常:特指系统无法进行识别的图片,这些图片因打印或扫描问题,导致内容缺失而不符合系统识别要求,在删除前会作为异常图片告知教师。此类图像无法进行学生关联,遇到时需要请教师重新扫描对应试卷,并重新进行上传。
2)写作题分数仲裁
在使用自动批改对写作题进行批阅时,系统会将一些无法确定分数的文章交给教师处理,请教师做最终仲裁。
系统会将疑似跑题的、低分和高分作文交由教师仲裁:
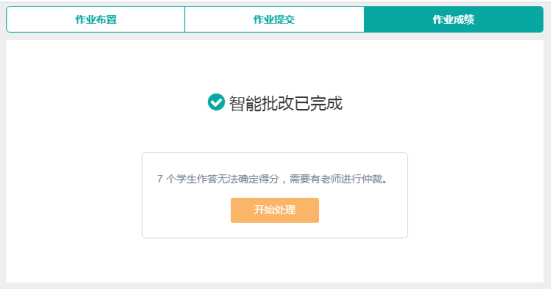
如上图所示,系统在一次批改中,有7份作答无法确认得分,点击“开始处理”即可对这些作答进行仲裁。
6. 查看成绩
考试/作业成绩
待系统完成批阅后,您可以在对应考试中看到本次考试的统计信息。
1)基本使用方法
通过切换年级、班级来查看不同分组下的统计数据;在每个分组下,提供了总览、试题分析、成绩单的查看;在班级分组下,还提供了导出学生报告、课件制作两个实用功能。

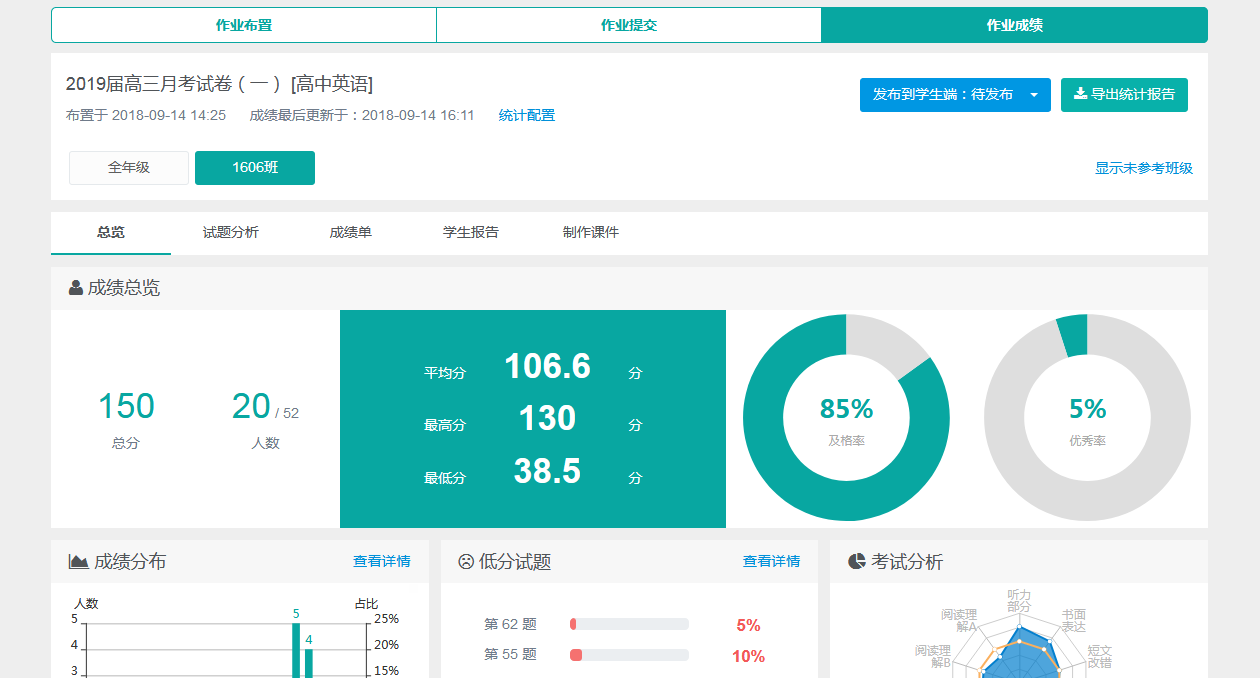
2)年级/班级总览
提供包括成绩总览、成绩分布概览、低得分率试题概览、考试分析的功能。
年级成绩总览中提供了全部班级的平均分、最高分、最低分、及格率、优秀率等统计,班级成绩总览中提供了该班级的这几项数据。
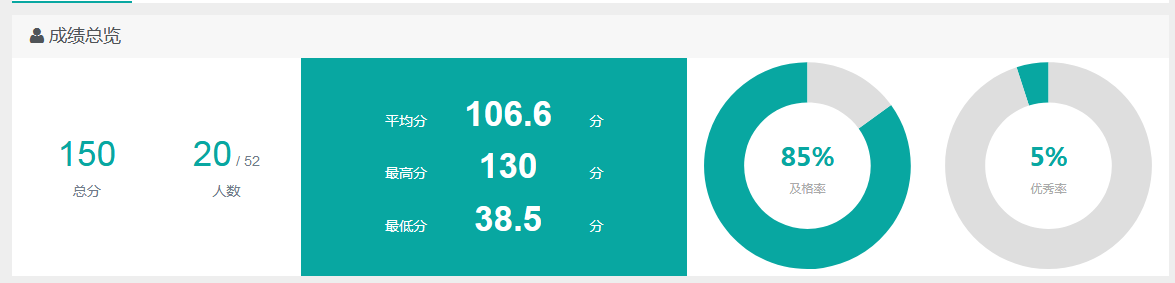
成绩分布、较低得分率试题、考试分析,每个功能模块都可以查看详情以及全屏查看:
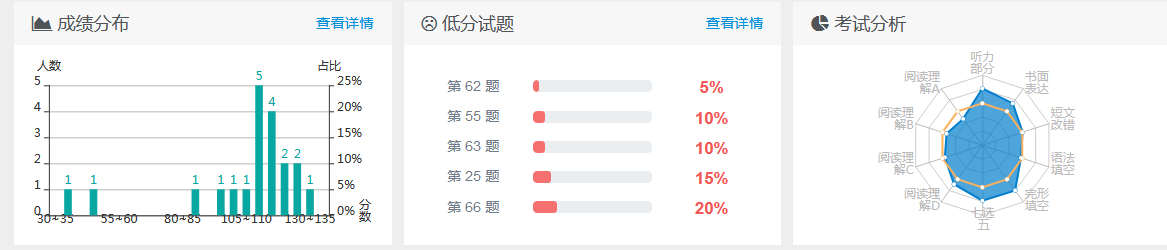
年级统计中,各班级在考试各部分的成绩对比:

班级统计中,学生们在各个部分得分的情况:
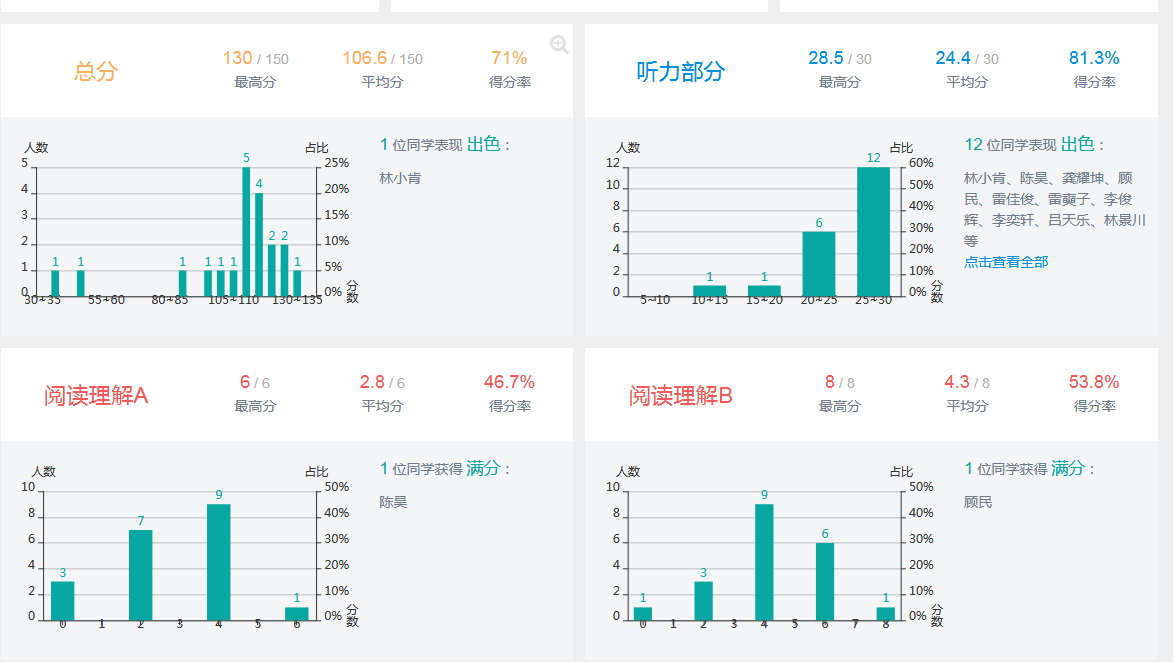
3)试题分析
通过图表展现本次考试中,各个试题的得分率高低情况。可以按照得分率进行排序,也可按照题型进行筛选。
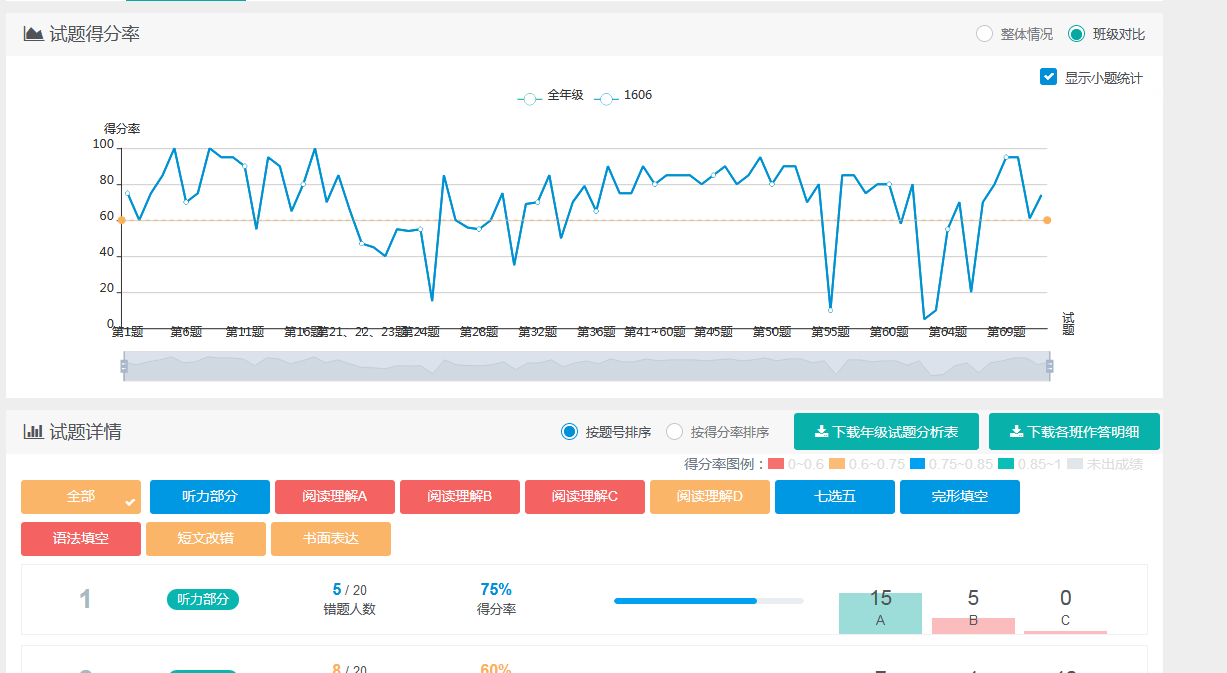
(年级报告)
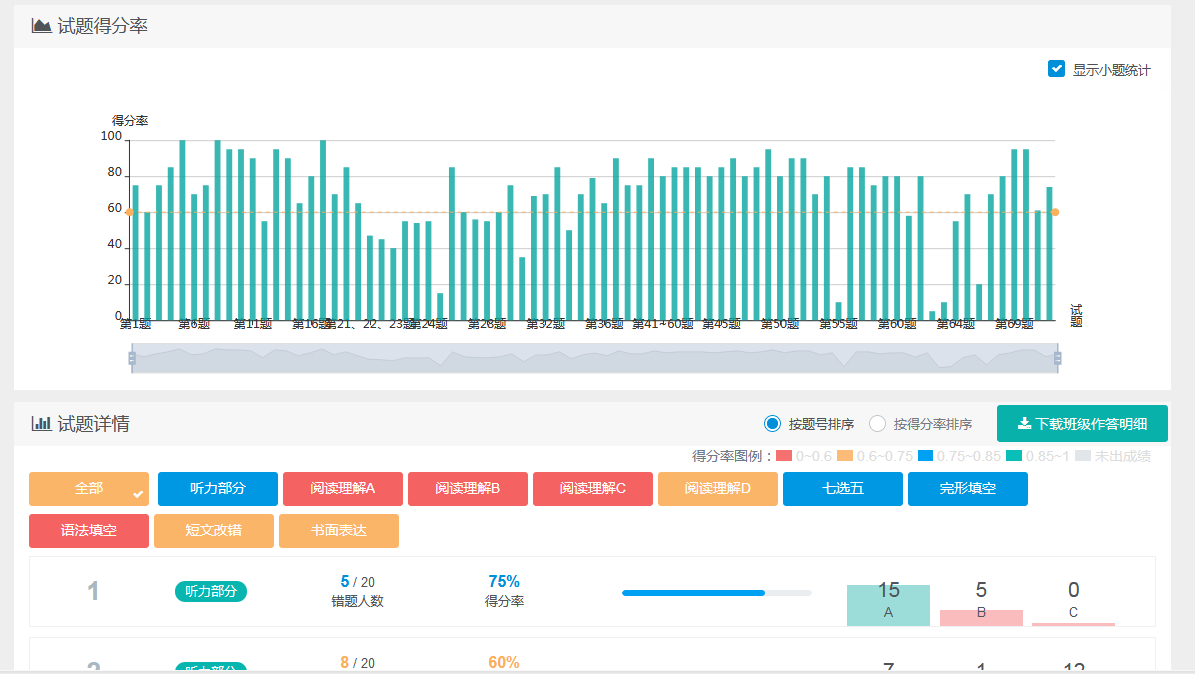
(班级报告)
年级报告:每题展开后可看到题干、答案、该年级作答明细(最高分、平均分、得分率)。
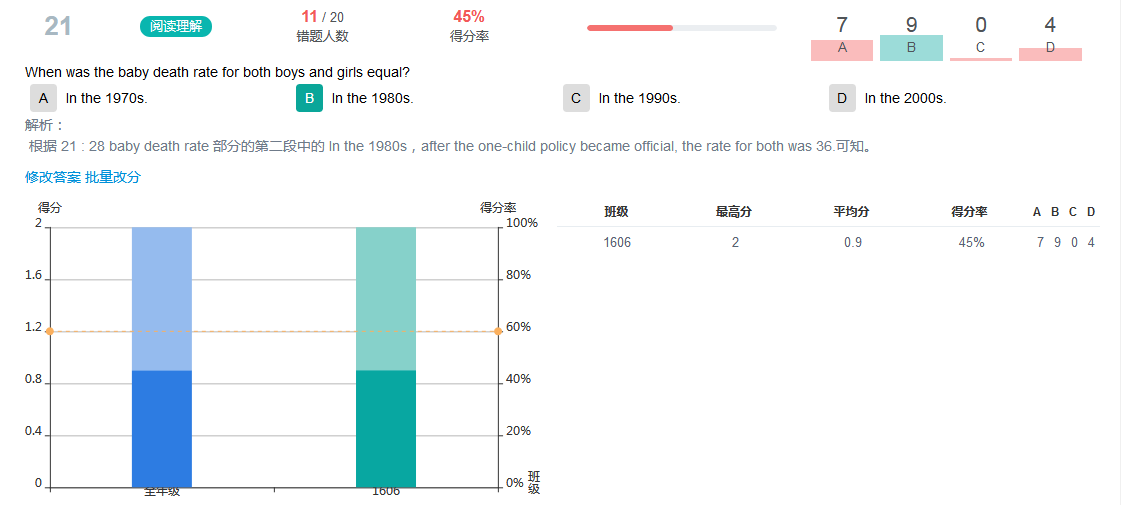
班级报告:每题展开后可看到学生作答明细。
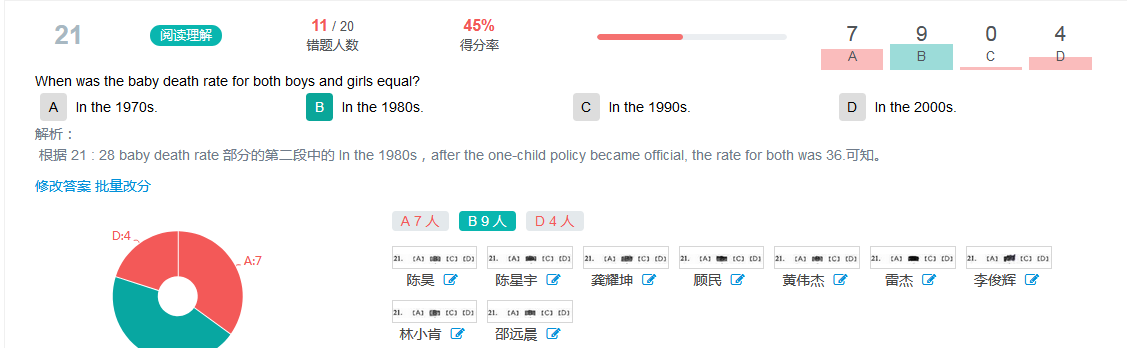
4)成绩单
成绩单部分提供了成绩分布、学生成绩明细、以及成绩单下载功能。同时,如果需要调整学生成绩,也可以从这里进入。
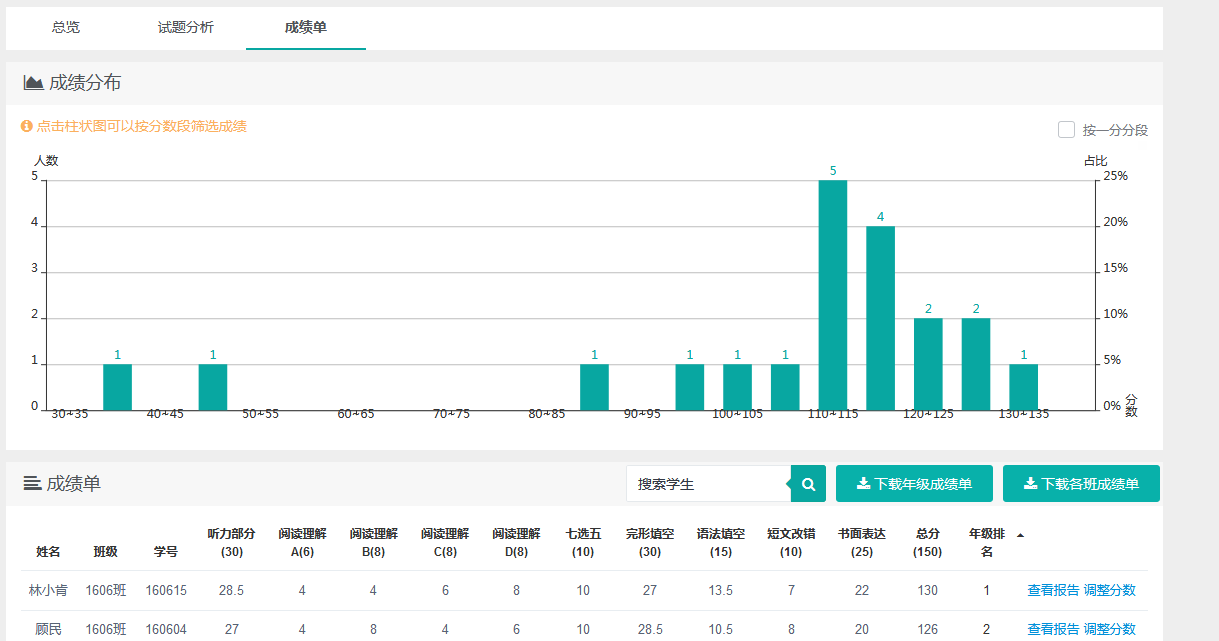
(年级成绩单)
年级成绩单:通过整个年级各个班查看成绩分布,您既可以下载年级成绩单,也可以下载各班成绩单。
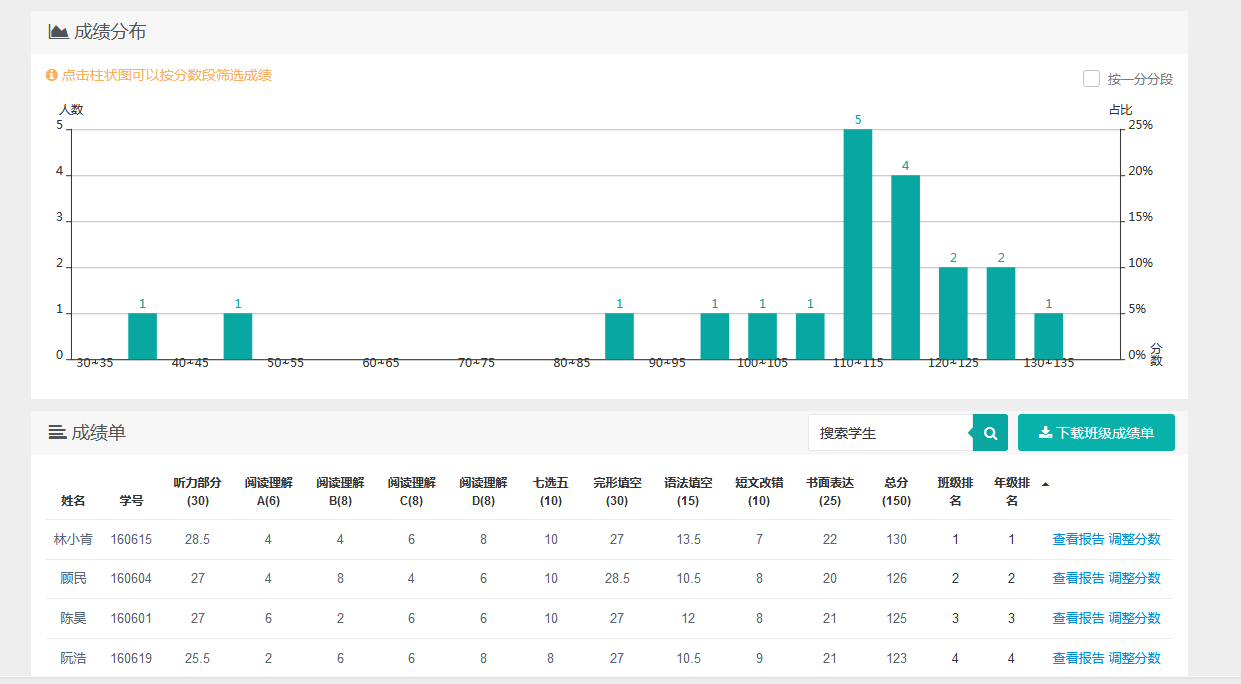
(班级成绩单)
班级成绩单:通过选择班级查看成绩分布,您还可以下载当前选择班级的成绩单。
5)班级报告
通过所选班级,查看/搜索该班级中各学生的答题卡作答情况,也可导出学生报告。

教师可以通过制作课件功能,选择想要在课堂上展示的内容,系统会自动生成本次考试的课件,用于课堂讲评。该课件可以直接在网页上浏览,也可以下载成 PDF 文件。

更多功能
调整成绩
在学生成绩单页面,点击“调整分数”,进入该学生的调整分数页面。

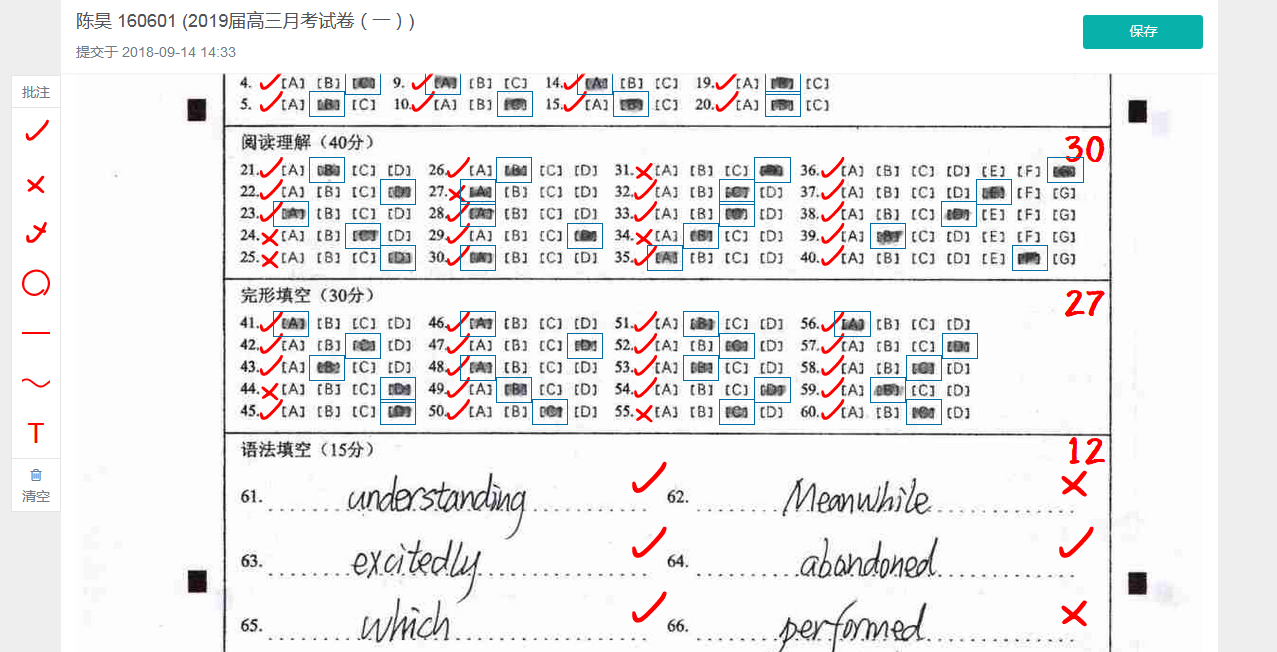
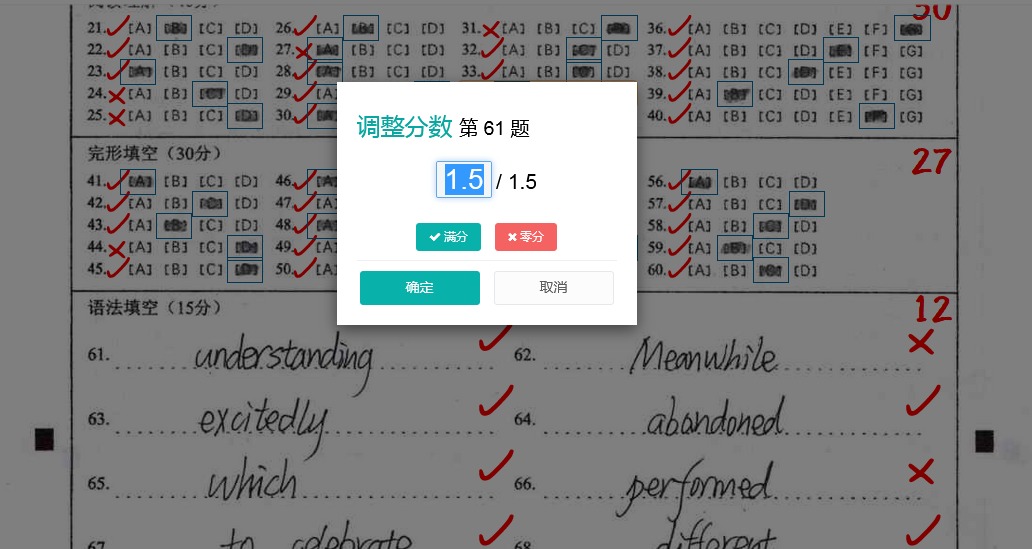
选择题需要点击图像上的小块进行修改;非选择题可以点击对应区域进行修改。
生成带批改痕迹的学生报告
在班级统计中,您可以在“学生报告”中导出每位学生带批改痕迹的答卷。将他们打印出来发给学生,学生们都会惊喜的!
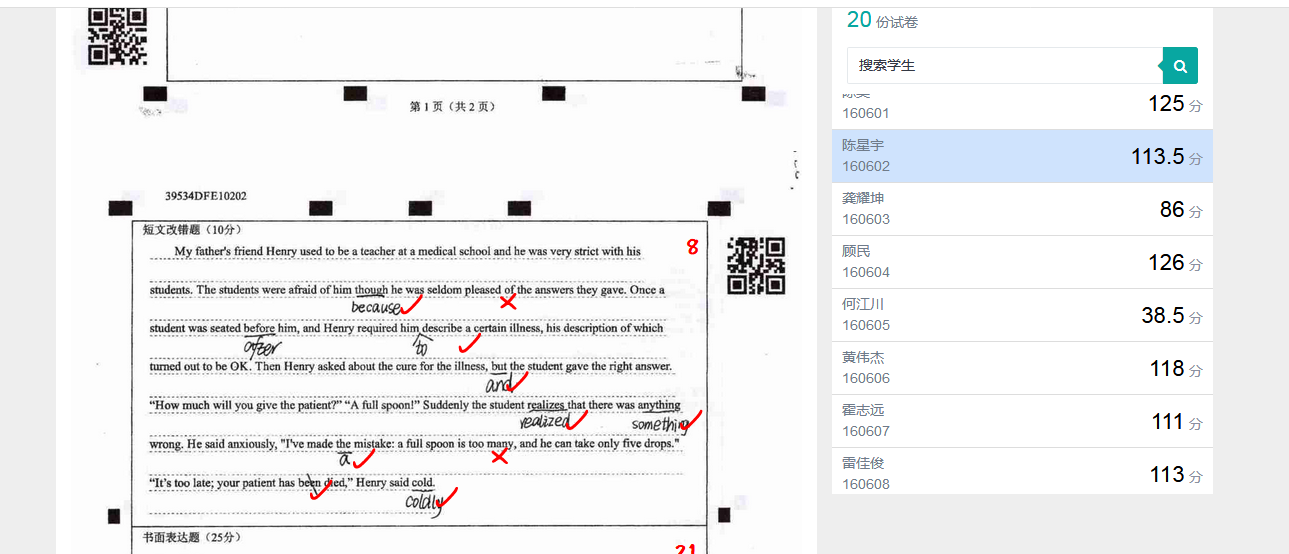
同时也可以在该页面点击“调整分数”按钮,给学生调整分数,还可以根据需求选择显示信息。
学生学情
进入学生学情版块我们可以看到每个班级的学生列表,如图:
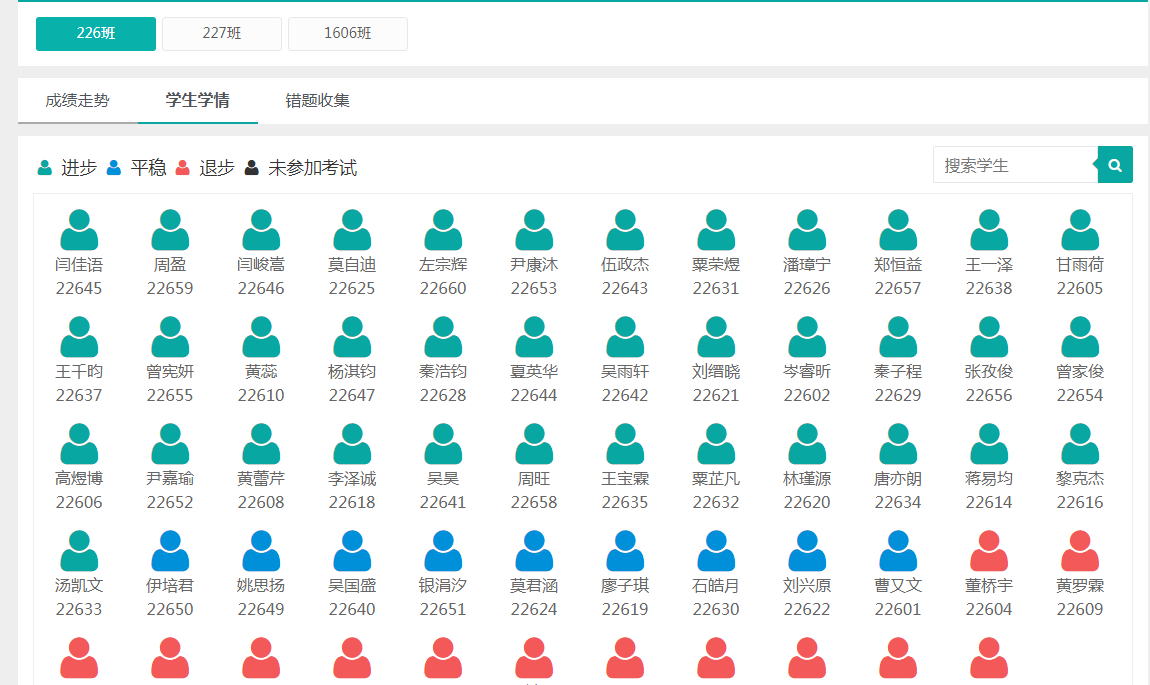
系统给出每个学生当前阶段的学习情况,如果将鼠标停留在单个学生上时,您将看到该学生的得分率、得分变化率:
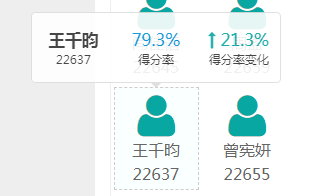
如果点击单个学生,可以看到该学生的成绩走势、历次成绩报告以及该学生的错题收集。在历次成绩报告中选择您想看的考试,将会通过总览、试题分析、作答图像看到该学生在这次考试中的表现。如果成绩出现问题,您还可以通过调整分数功能进行调整,如图:

错题收集
自动列出每次考试得分率低于75%的错题,如图:
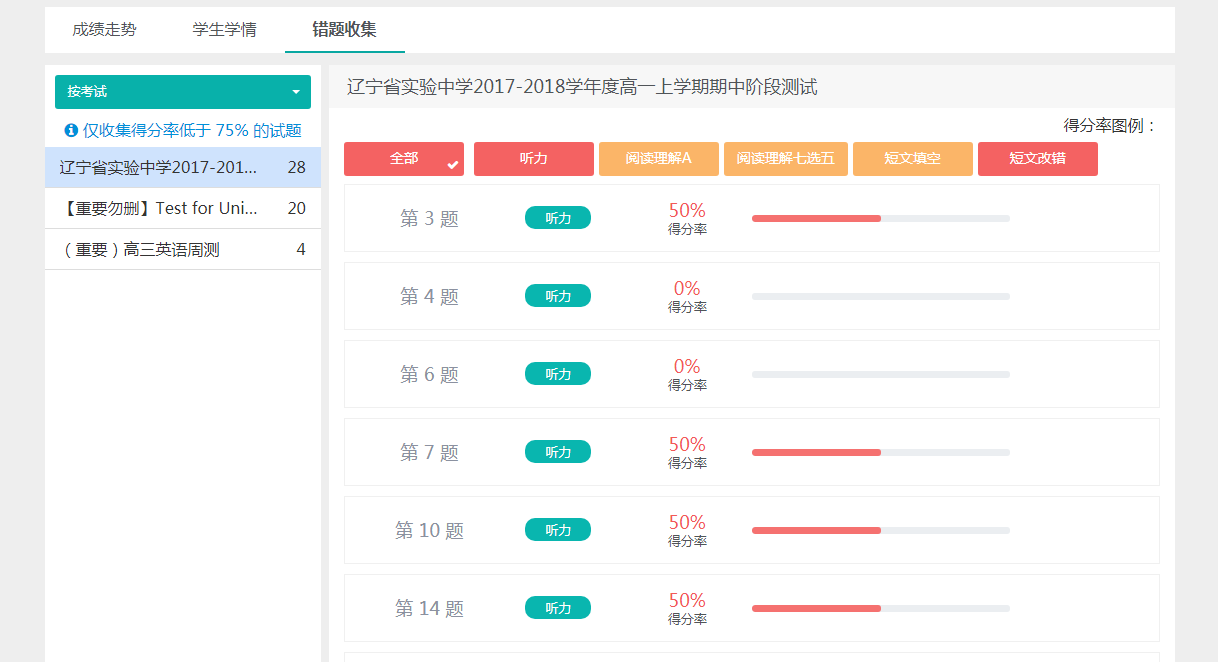
阅读作业成绩
1)查看阅读作业成绩
进入分级阅读模块首页,每次留的作业都将以列表的形式呈现,点击“查看作业详情”按钮查看各班级的阅读作业报告,如图:
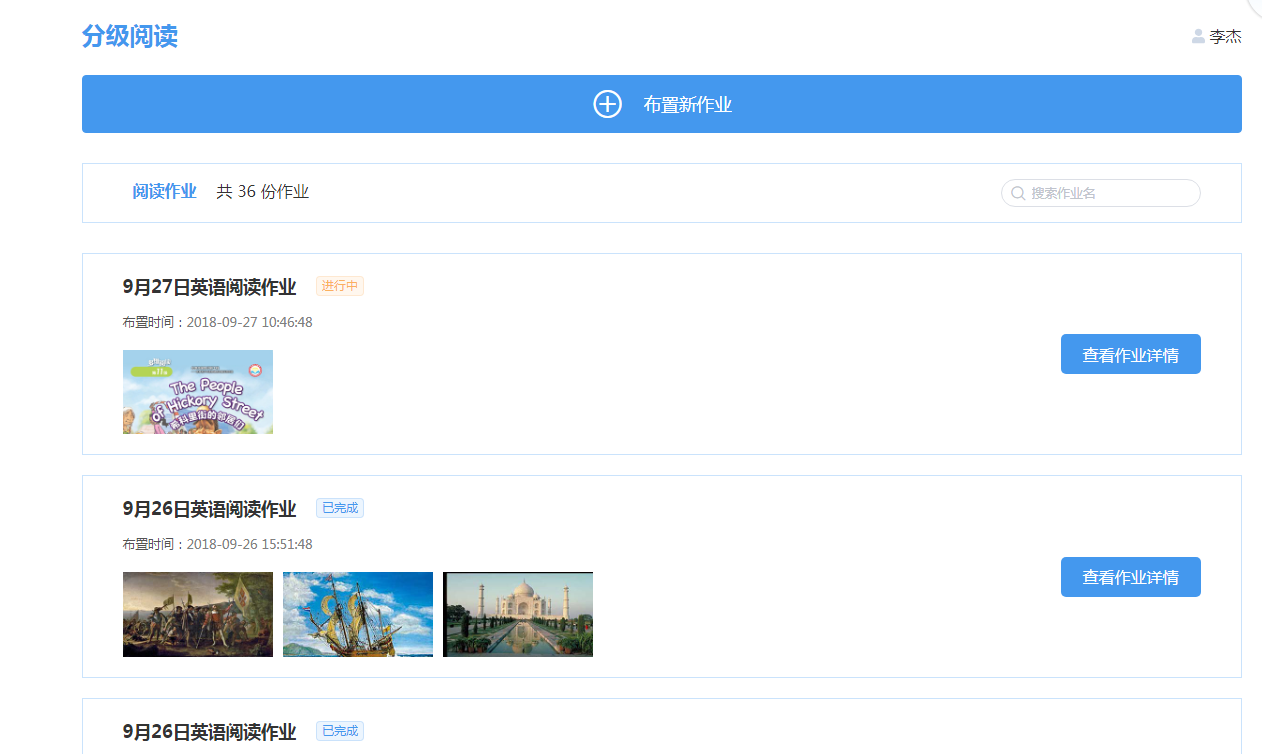
阅读的作业的基本信息:作业名称、作业完成时间、阅读材料所包含的词汇量、建议阅读时长、阅读数量、查看详情(可以预览布置的文章)
班级完成情况信息:完成人数、正确率、平均用时,篇章作答情况(点击“课题演示”按钮查看篇章题目作答情况,进行篇章题目讲解)、跟读作答情况
学生完成情况信息:完成情况、耗时、正确率、开始时间、结束时间、跟读每一句录音和得分
2)查看测评任务成绩
进入分级阅读模块“测评管理”页,每次留的测评任务都将以列表的形式呈现,点击“查看任务详情”按钮查看各班级的测评任务报告,也可选择是否微信通知家长,督促学生完成测评。如图:
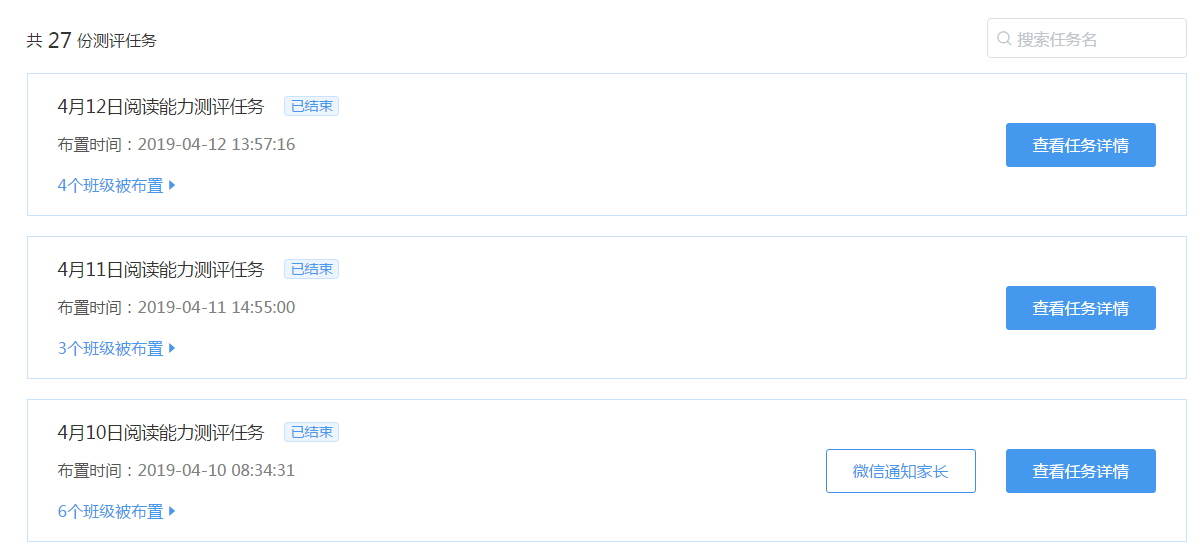
测评任务的基本信息:任务名称、任务完成时间
班级完成情况信息:完成人数、平均用时,各等级的人数分布情况
学生完成情况信息:完成情况、测评用时、本期等级、往期等级、开始时间、完成时间
词汇满分成绩
进入词汇满分模块,可以在选项卡中选择班级学情或者学生学情进行查看。
1) 班级学情
班级学情中包含:整体分析、班级报告以及单词学情
整体分析:通过学情总览、班级对比曲线、历次测试数据这些数据,可以纵观所有班级单词的评测情况
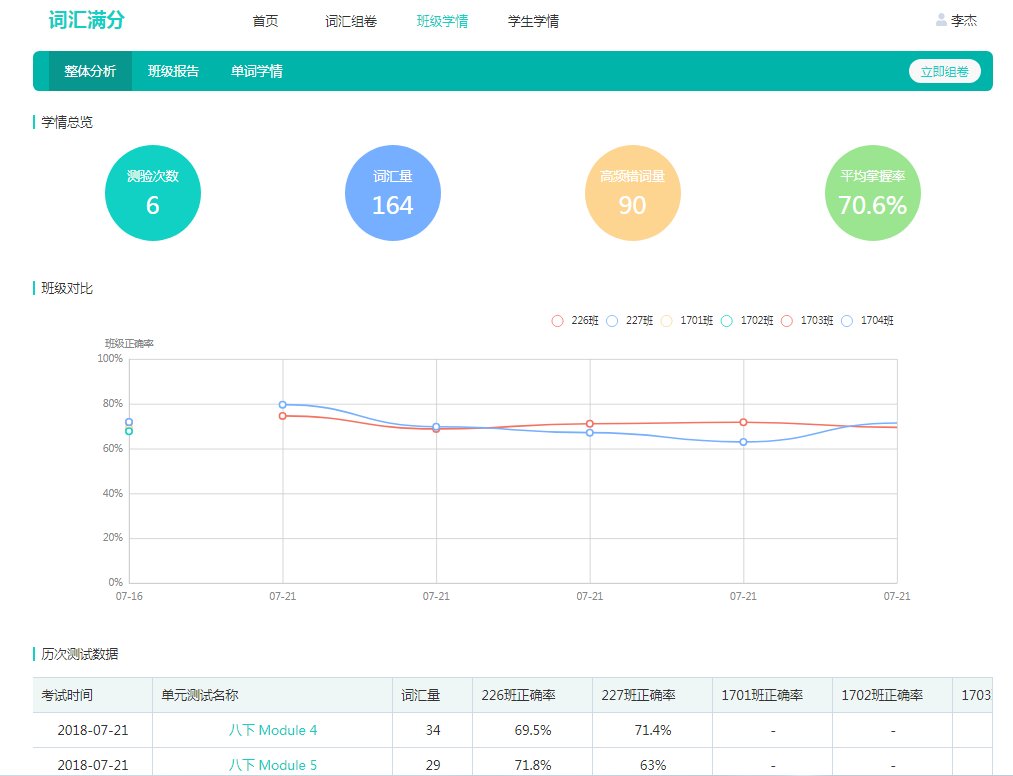
历次测试数据:点击考试的名称进入单次测验详情页,我们可以通过学情总览、单词分析、成绩单、学生报告这些数据,查看您负责的所有班级以及各个班级中学生的单词考试情况。
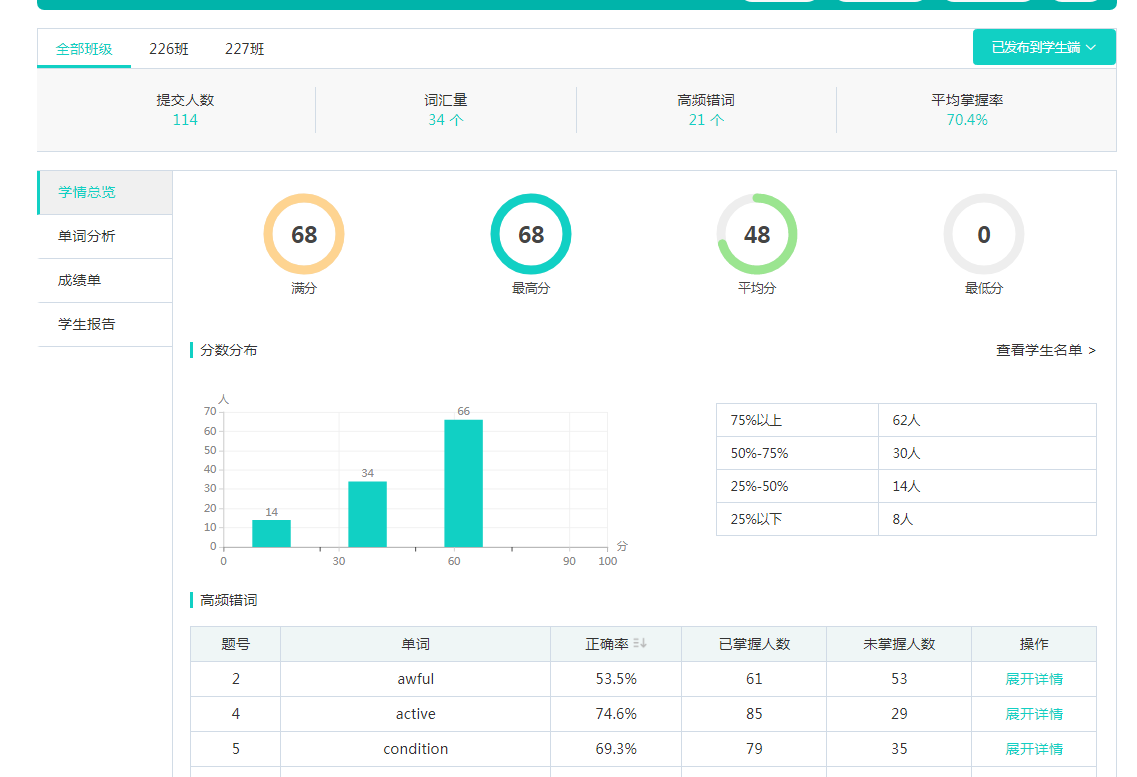
班级报告:通过测试总览、班级学情、单元测试数据详情这些数据,可以看到每个班级的历次测评情况。
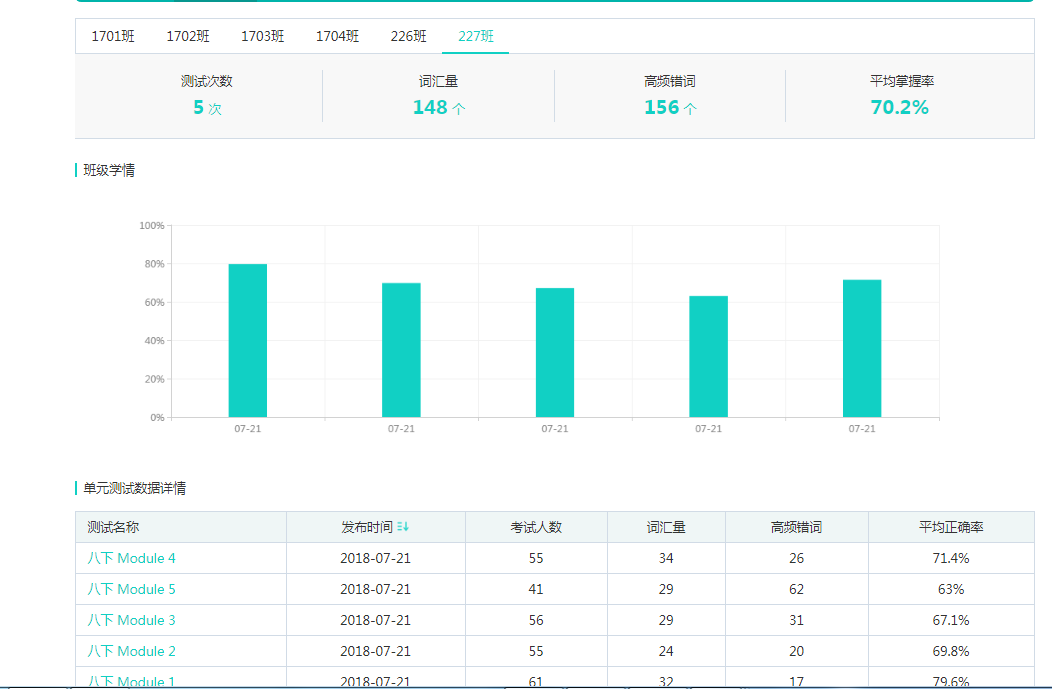
单词学情:通过全部单词、高频错词(平均掌握率小于等于75%的单词)、基本掌握(平均掌握率大于75%的单词)这些数据,可以了解到学生掌握每个被考察单词的情况。
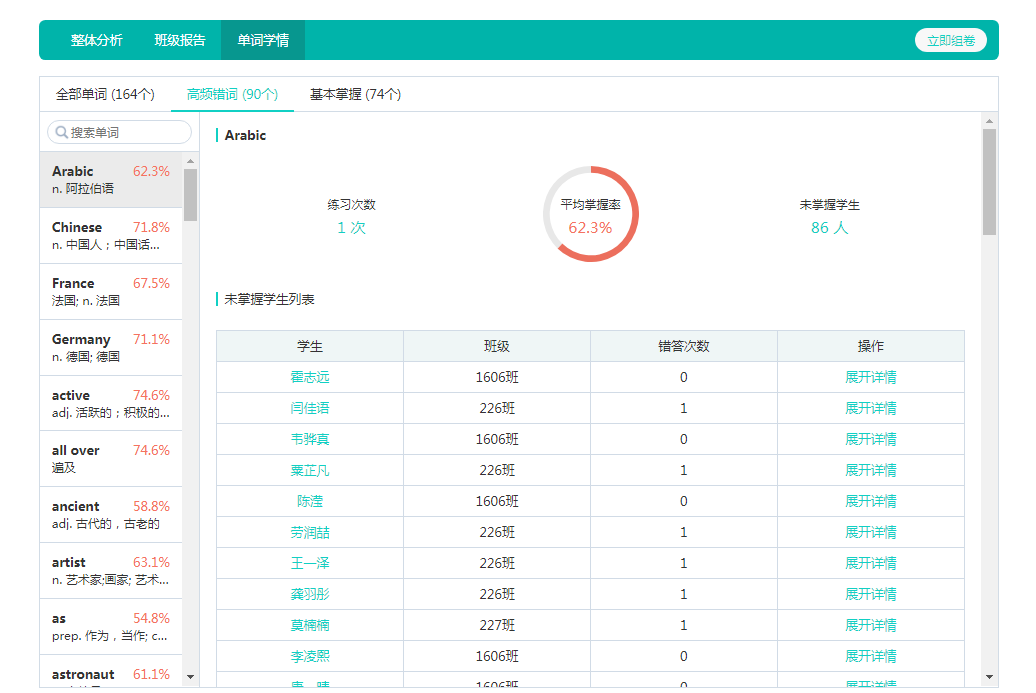
2) 学生学情:
学生学情中包含:全年级以及各个班级中每个学生的单词考试情况。

查看详情:每个学生历次的单词测验情况,通过查看学生所参加考试次数、考试名称、错词数、正确率以及未掌握的单词答题卡原图,可以更直观的掌握单个学生每次考试对词汇的掌握情况。
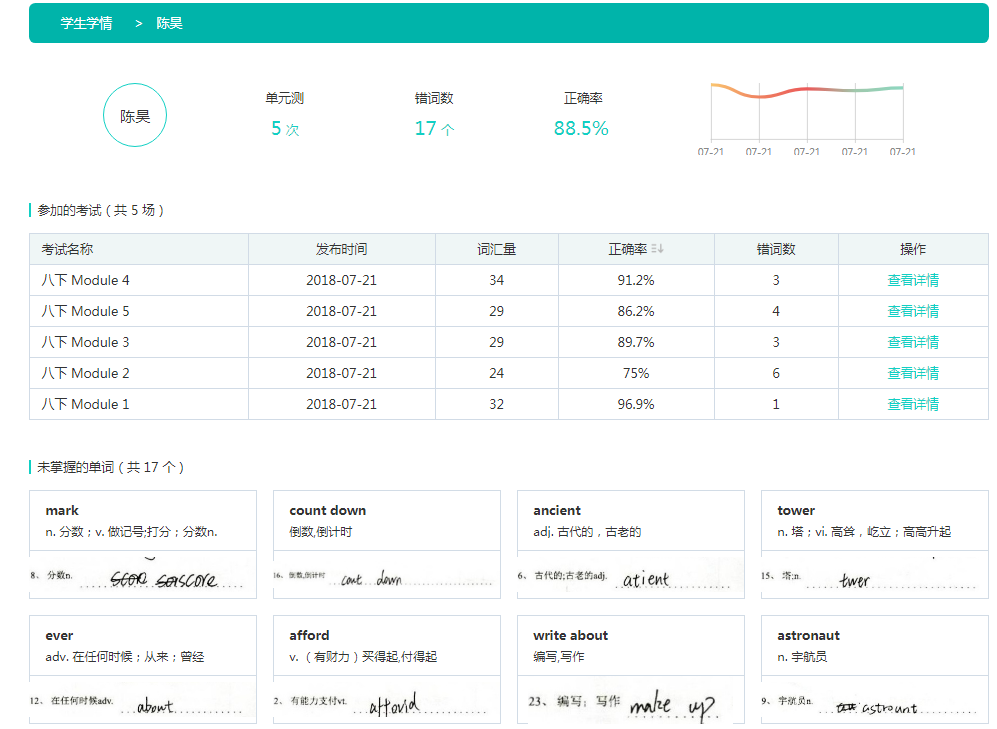
听说作业成绩
进入听说突破模块首页,每次留的作业都将以列表的形式呈现,听说的作业的基本信息:作业名称、作业日期、作业内容。
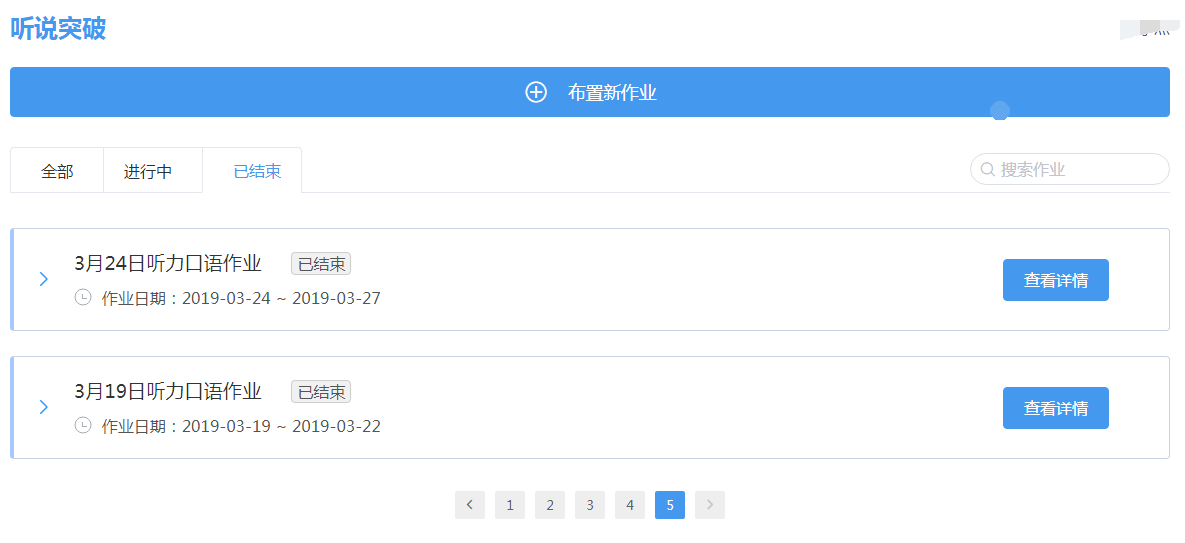
点击某作业“查看详情”按钮,可查看各班级的听说作业报告,班级完成情况信息:提交进度、班级得分率以及学生完成情况明细。
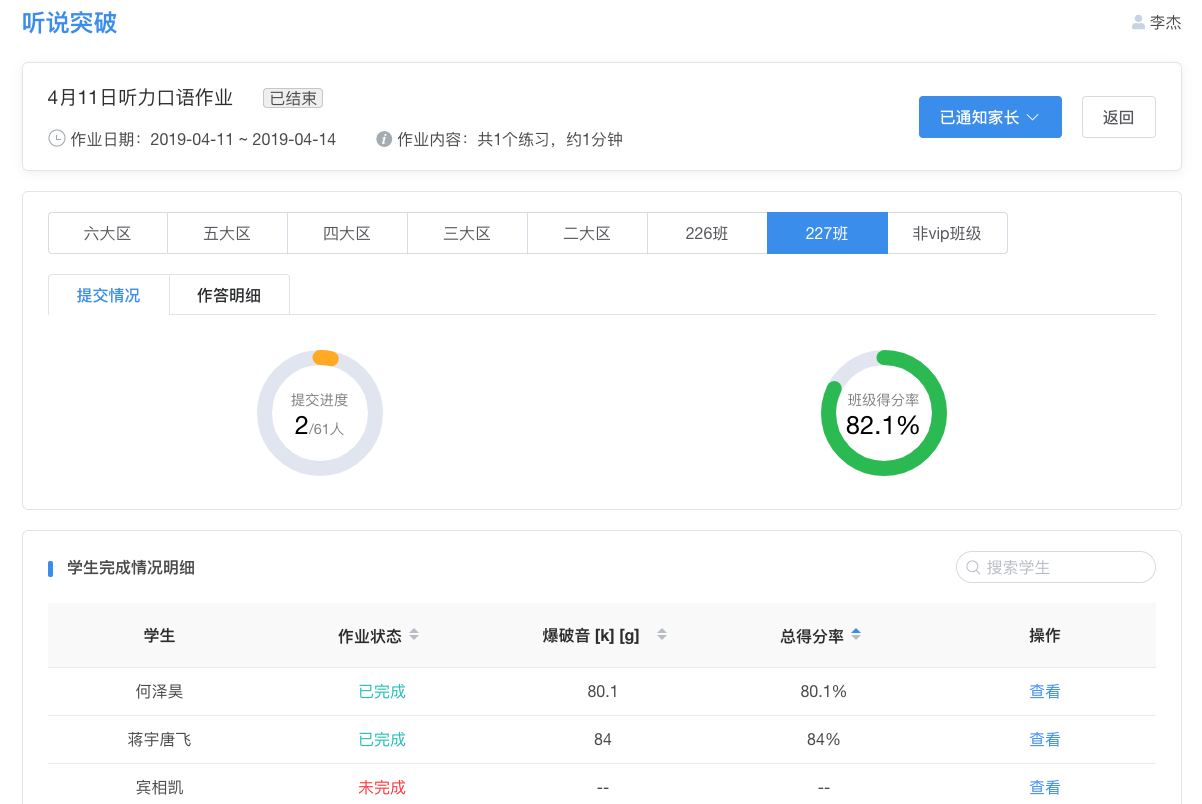
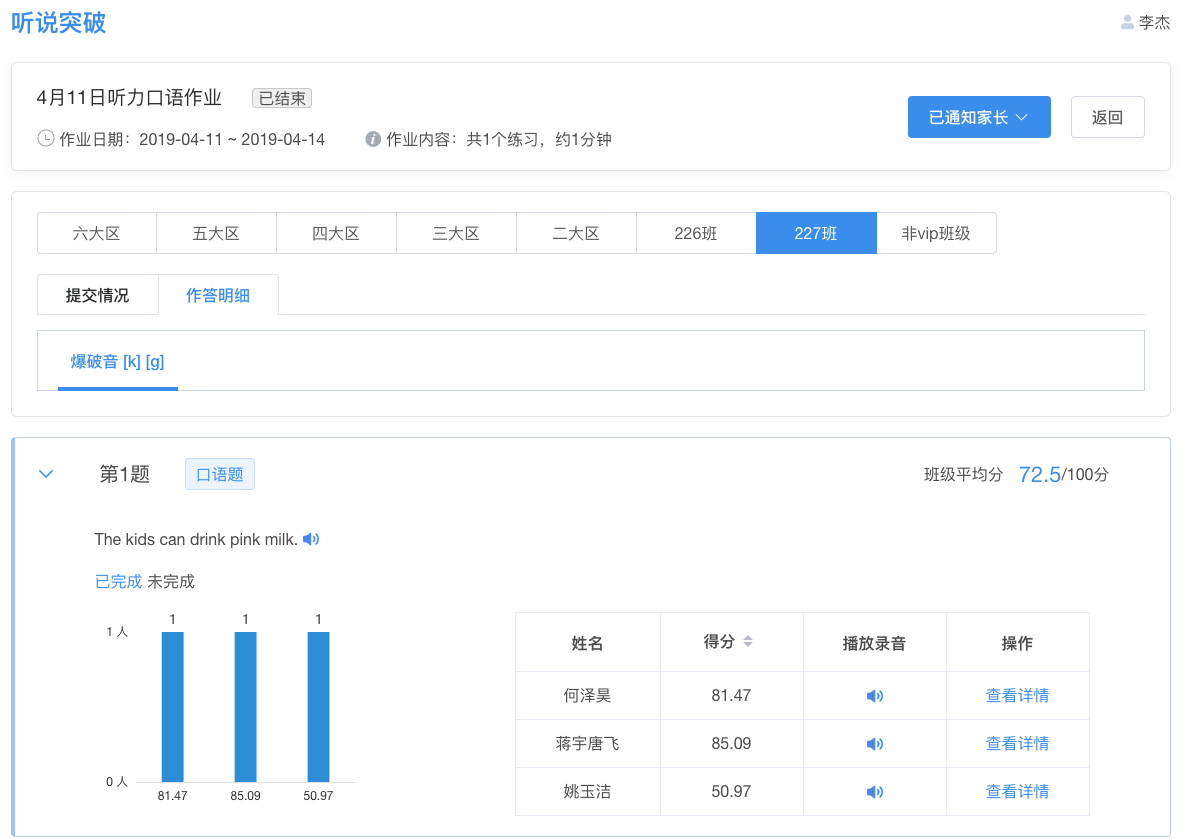
点击某学生姓名对应的“查看“按钮,可以进入学生的作答详情页。
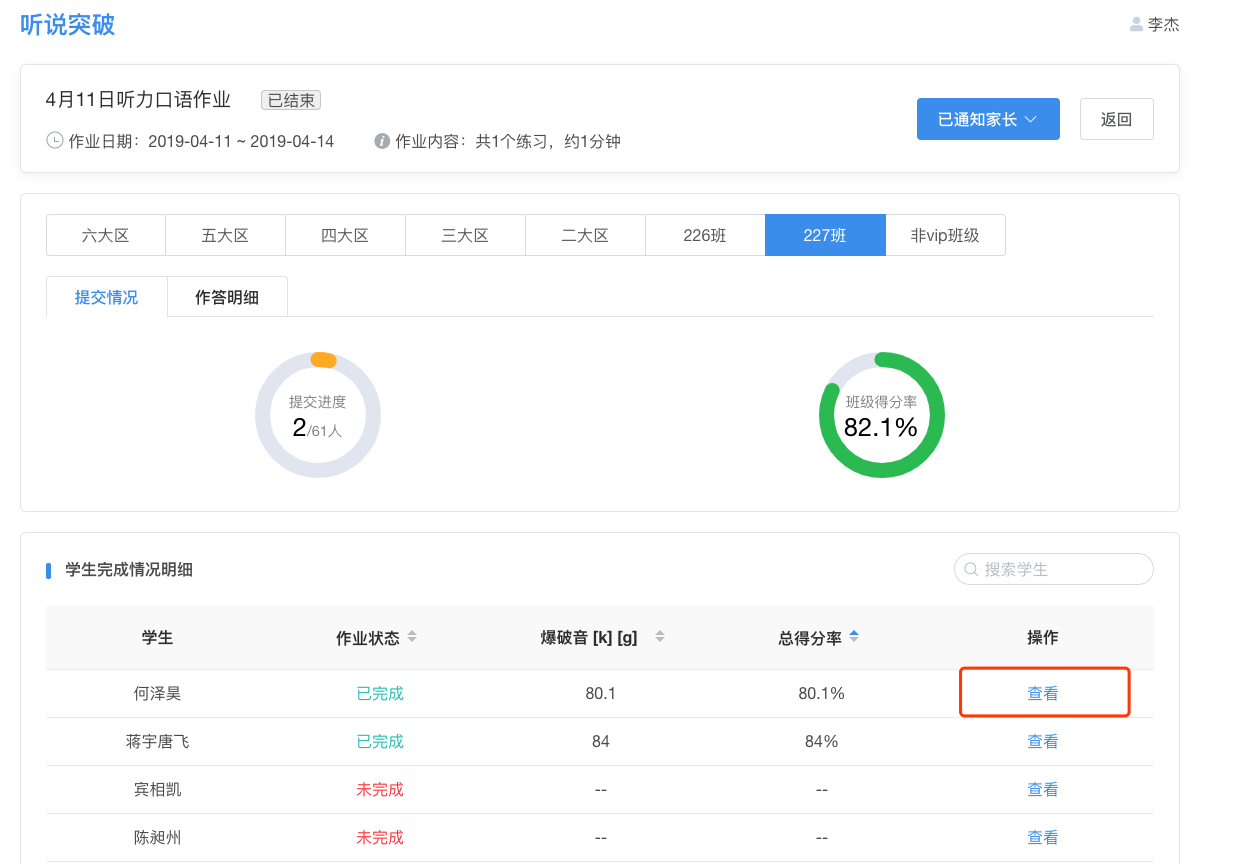
作答详情页展示题干、正确答案以及学生的作答详情。
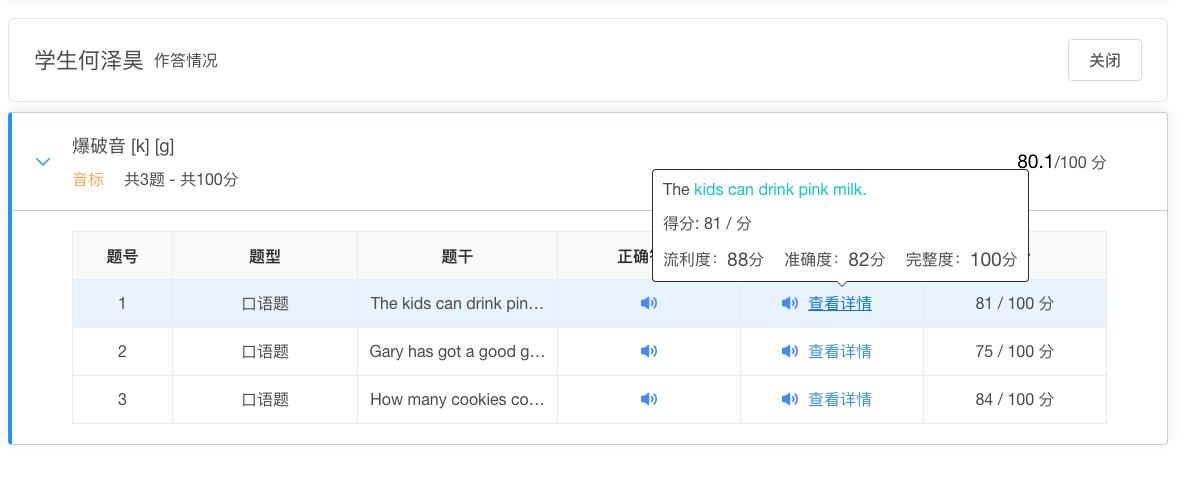
7、外研AI听说考试系统
操作指南参考链接:http://www.unischool.cn/ai/tingshuo-service/testguide/
8. 常见问题
在操作过程中遇到任何问题,可以查阅下述快速处理办法自行解决,也可以通过微信群、QQ群、电话、在线客服来联系我们的运营人员,我们将竭诚为您服务,谢谢!
系统使用
① 系统使用过程需要互联网连接。
② 支持的浏览器
-
推荐使用Chrome浏览器
-
使用360安全浏览器等双模浏览器时,请切换至“极速模式”
-
IE9及以上版本IE浏览器
班级管理
① 如何创建、维护班级?
目前尚未向用户开放班级维护功能。如需创建或维护班级、学生信息,请教师联系我方运营人员进行调整。
出卷部分
① 如何改答案?
在“作业布置”选项卡下,点击“编辑练习”按钮,即可重新回到编辑页面,修改答案后点击保存即可。建议您在上传答题卡图片前完成答案调整;上传后系统自动开始批改,如果此时修改答案,系统将重新批改,将会影响成绩发布的时间。
② 如何删除练习?
在“作业布置”下,点击“编辑练习”按钮右侧的“下箭头”按钮,即可看到“删除练习”选项,点击后即可删除对应练习。
试卷采集
① 扫描仪卡纸了怎么办?
一次不要放太多,可以分批采集。同时使用质量较好的纸张进行答卷打印,可有效降低卡纸几率。。
阅卷部分
① 在线阅卷接近完成时,总有几个任务阅不了?
这种情况出现在多人参与阅卷时,剩余几个任务但无法进行批阅。这说明已经没有需要批阅的试题了,尚未完成的试题已经分配到其他教师帐号下了。
如果是所有教师统一阅卷,则请耐心等待完成;若是分批次阅卷,可以让所有参与阅卷的教师进入自己的账号,看看是否还有需要阅卷的试题。
查看成绩
① 如何下载成绩单?
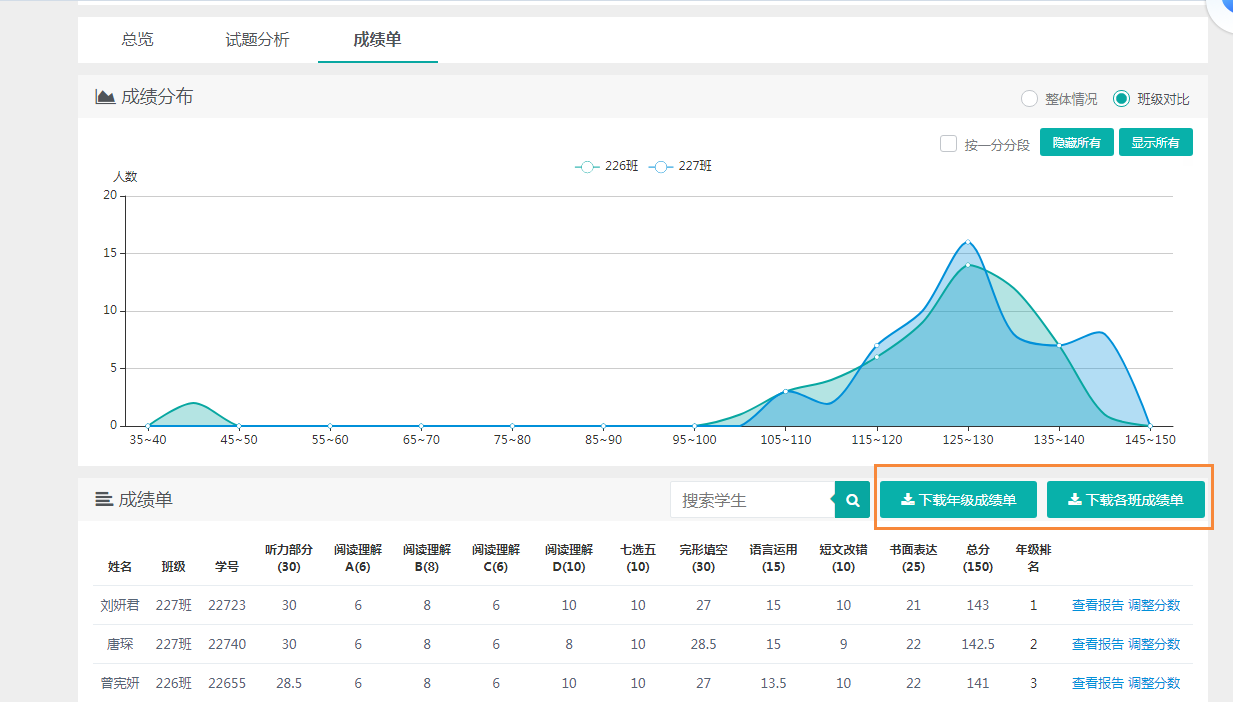
如图所示,在“成绩单”标签下,通过选择点击“下载年级成绩单”或者“下载各班成绩单”按钮,即可下载对应的年级或班级的成绩单。
② 如何调整分数?
在“成绩单”标签下,找到对应的学生,点击“调整分数”链接,进入“调整分数”页面。
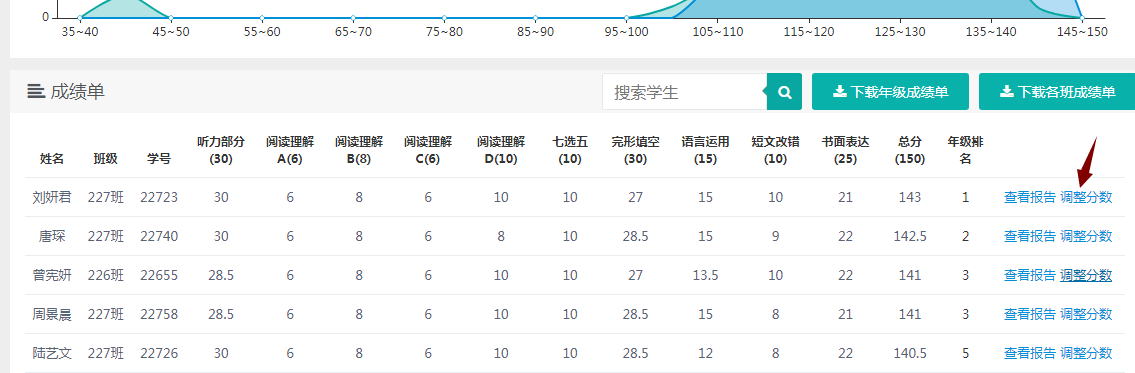
在调整分数页面中,在学生作答图像上点击需要调整的试题,进行分数调整。完成后保存即可。
③ 成绩不准怎么办?
本系统通过人工智能自动为您批改试卷。截至目前,智能批改的准确率已接近100%,但尚不能达到完全正确。学生们的书写工整程度、答卷扫描的清晰程度等因素,都会影响到成绩的评判,敬请理解。
一方面,我们会不断努力提升批改准确率;另一方面,也请教师向学生们强调保持书写工整,形成良好的书写习惯,避免因书写潦草而导致不必要的失分。
如果发现了批改错误,您可以通过“调整分数”的方式修改学生成绩。
④ 学生没有成绩怎么办?
有多种原因会造成学生没有成绩,请您逐条排查:
-
是否上传了该学生的试卷图像?学生可能没有参加考试或没有交卷,系统没有收到这名学生的作答图像,故没有成绩。
-
上传的图像是否完整?若图像不满足系统要求,系统将不会进行处理,您将在“异常学生图像”处理了解到具体情况。遇到这种情况,您需要重新扫描一张该学生完整的作答图像并上传。
-
是否正在批改,成绩尚未发布?在 “作业提交”标签下,找到对应学生,若学生头像为蓝色,说明这名学生的正在批改当中,成绩尚未发布,请您耐心等待。
-
是否学生填写了错误的学号?请检查学生试卷上填写的学号是否与录入系统的学号一致。如果学生填写了错误的学号,系统会将图片关联给其他学生,导致成绩缺失。若出现这种情况,您可以修改学生试卷上的学号,重新扫描上传;或联系我们的运营人员进行处理。